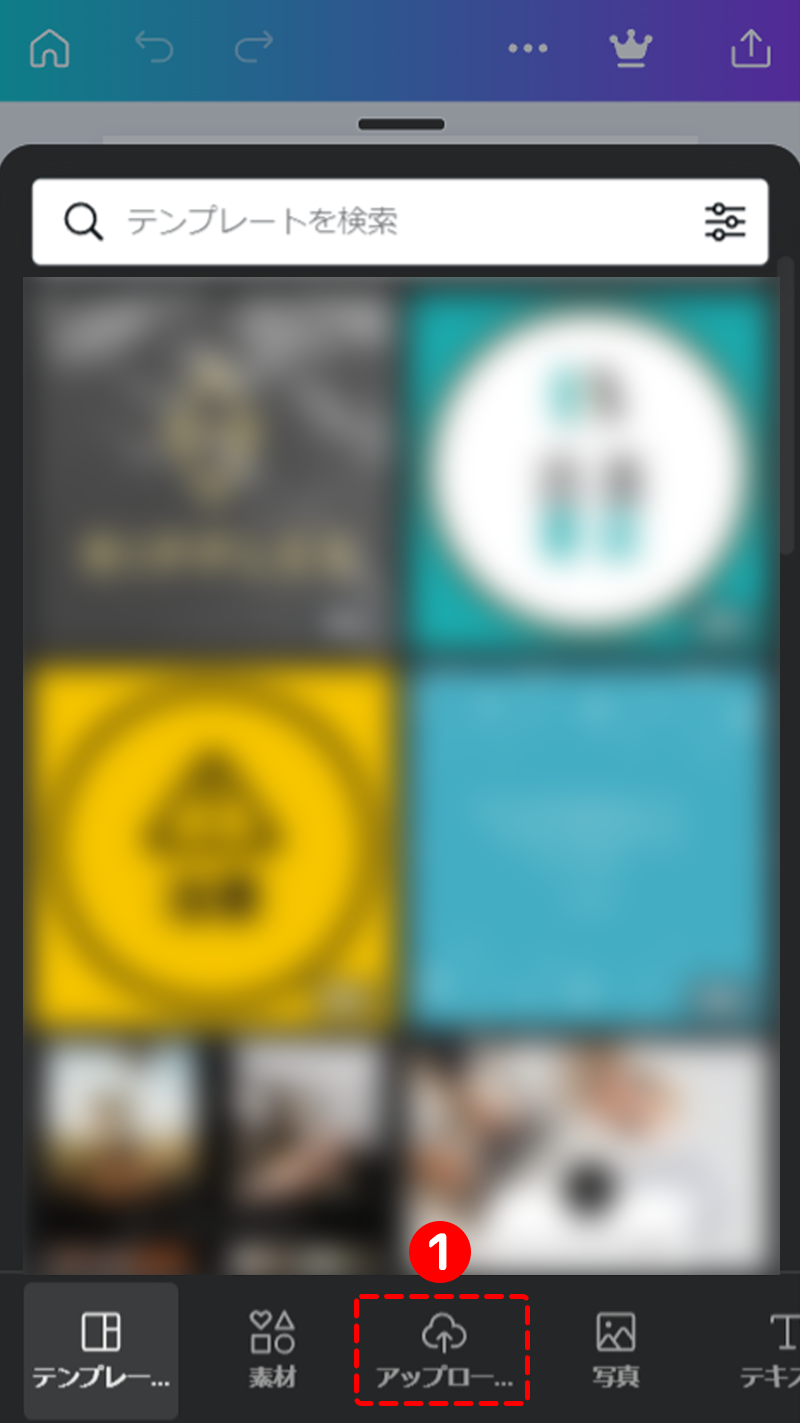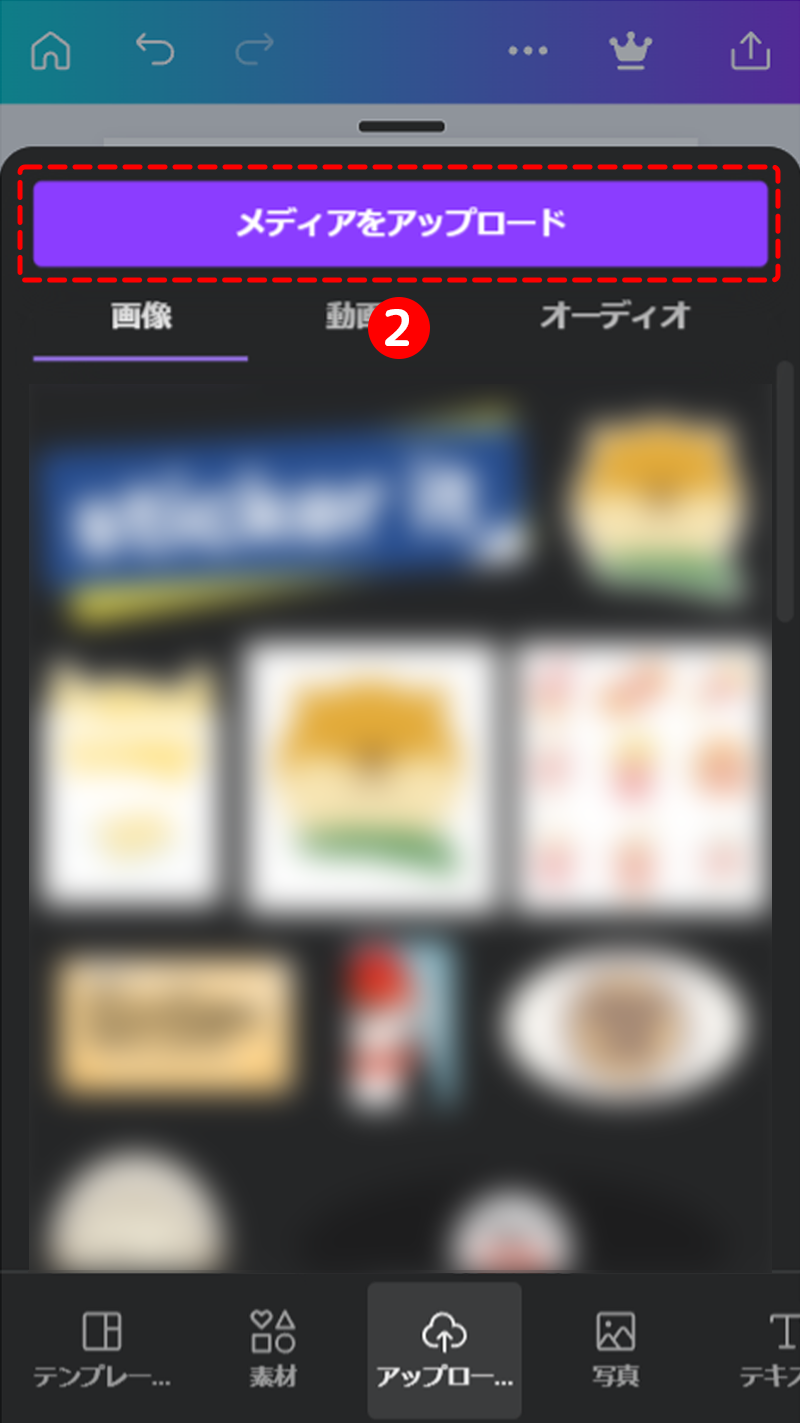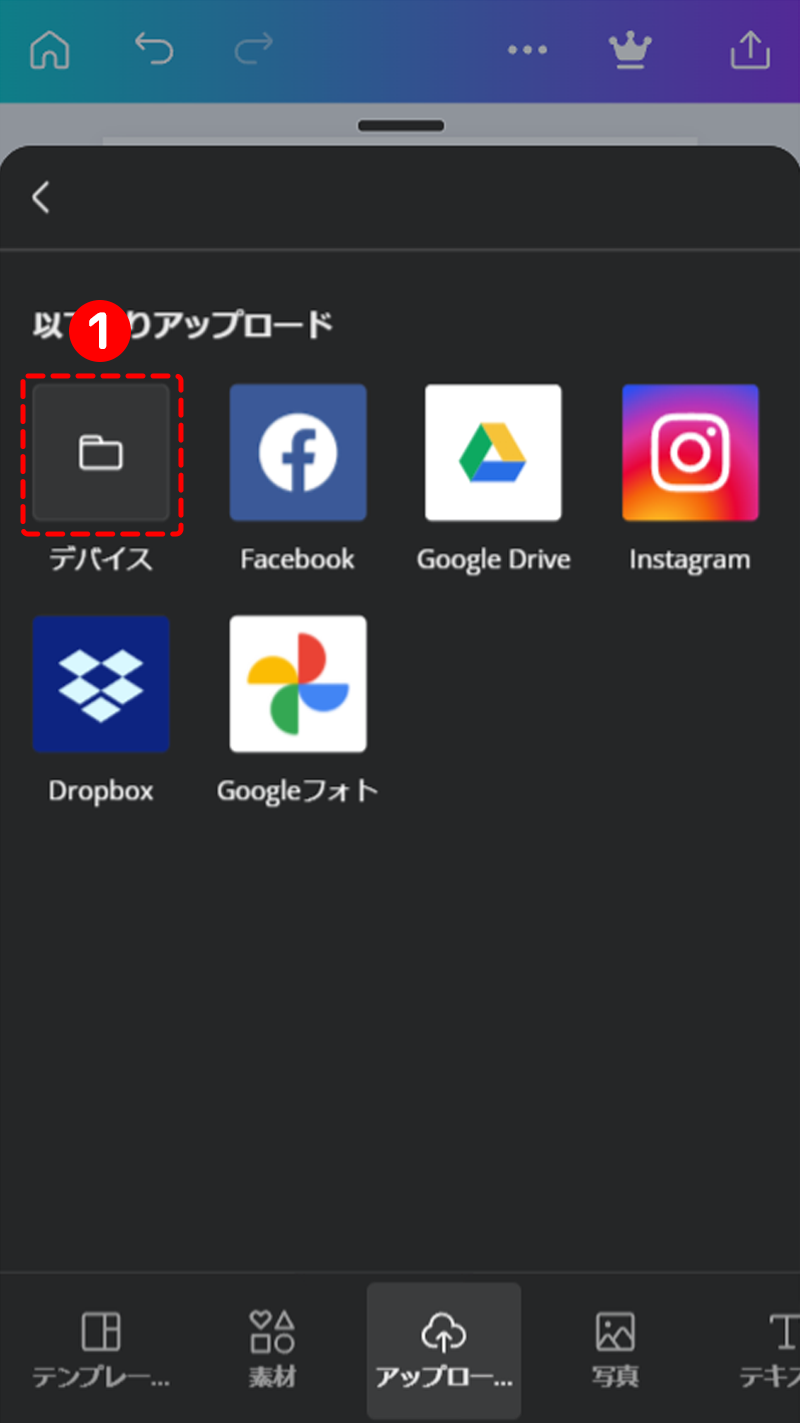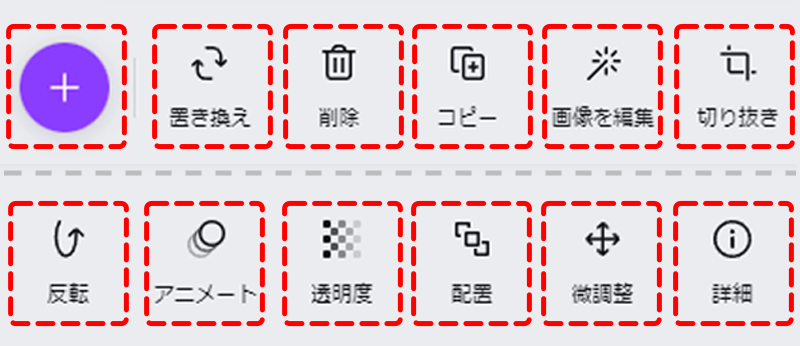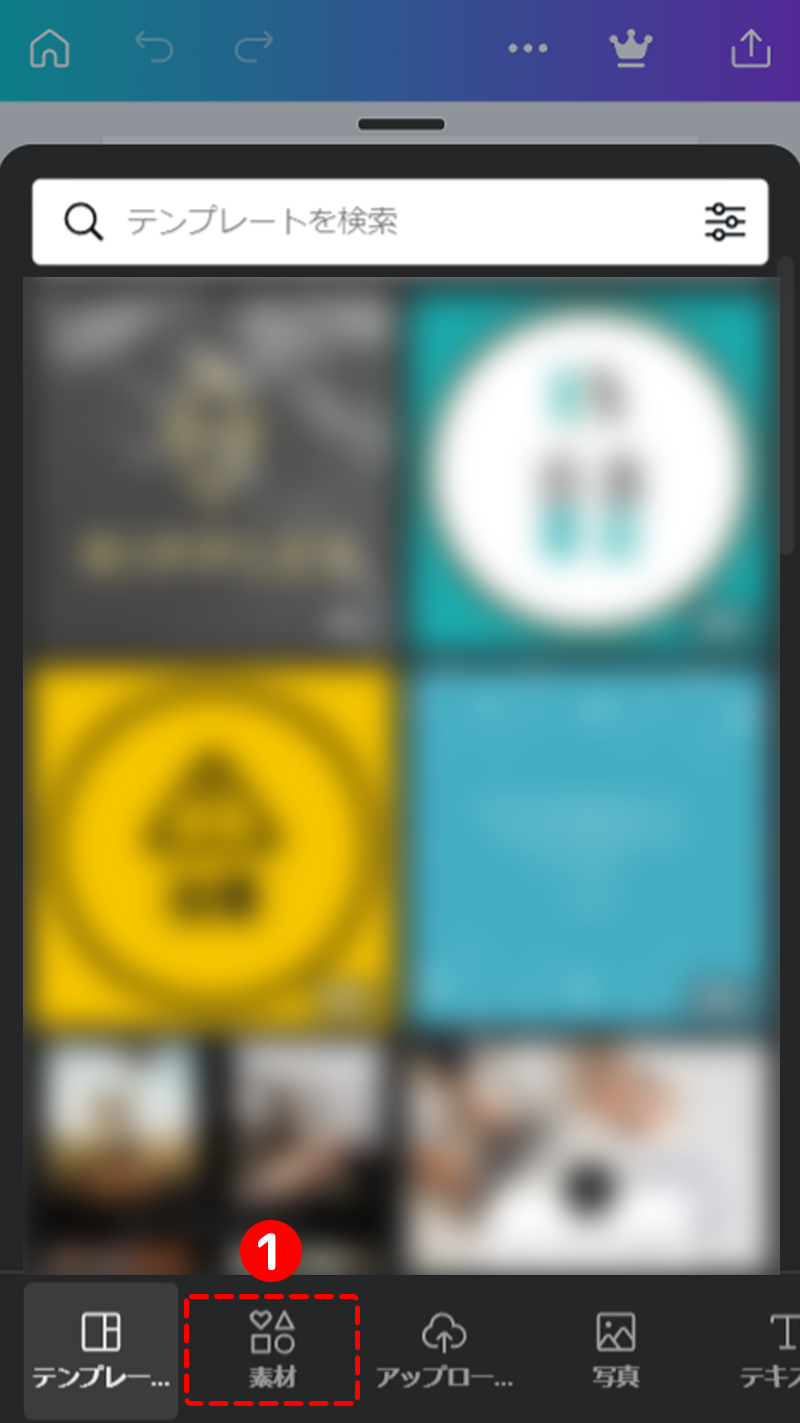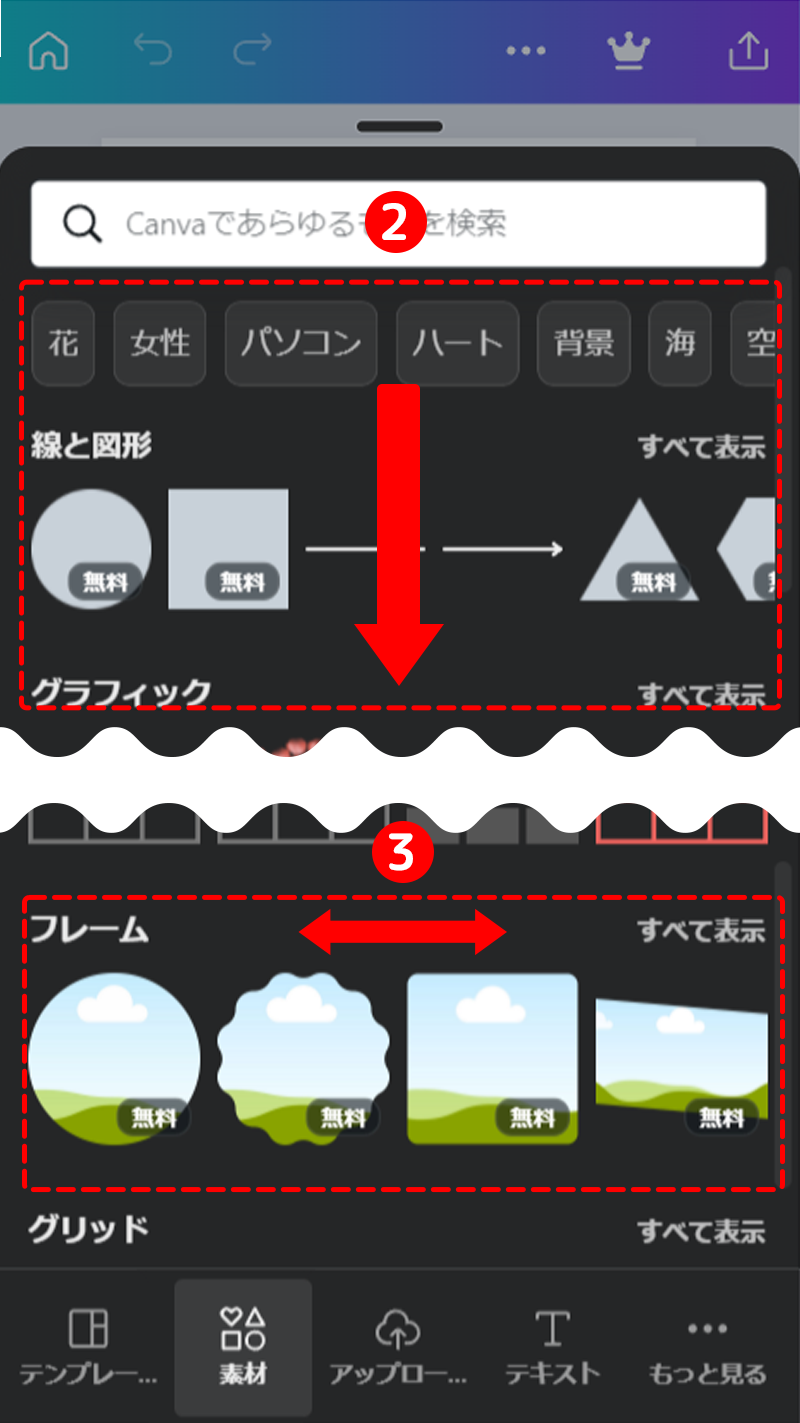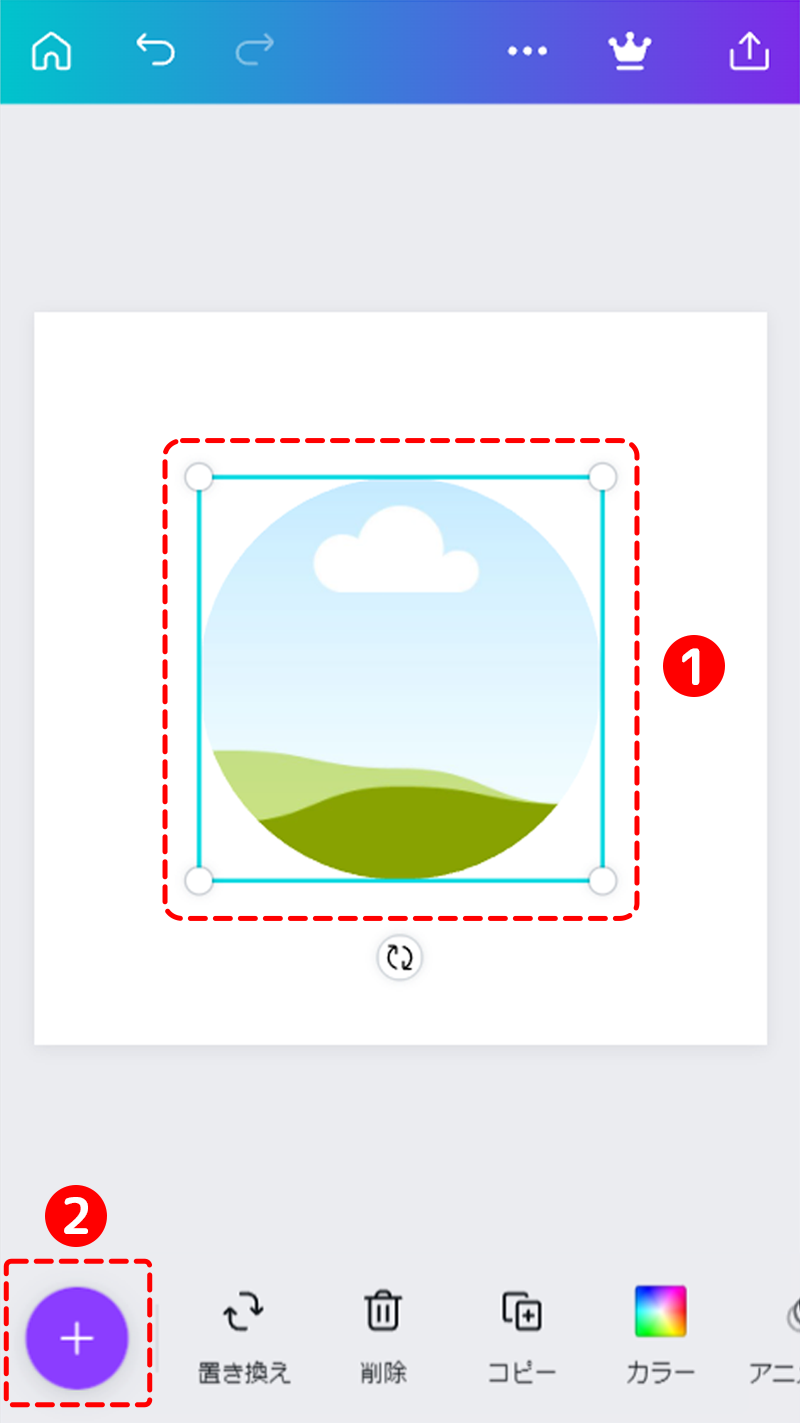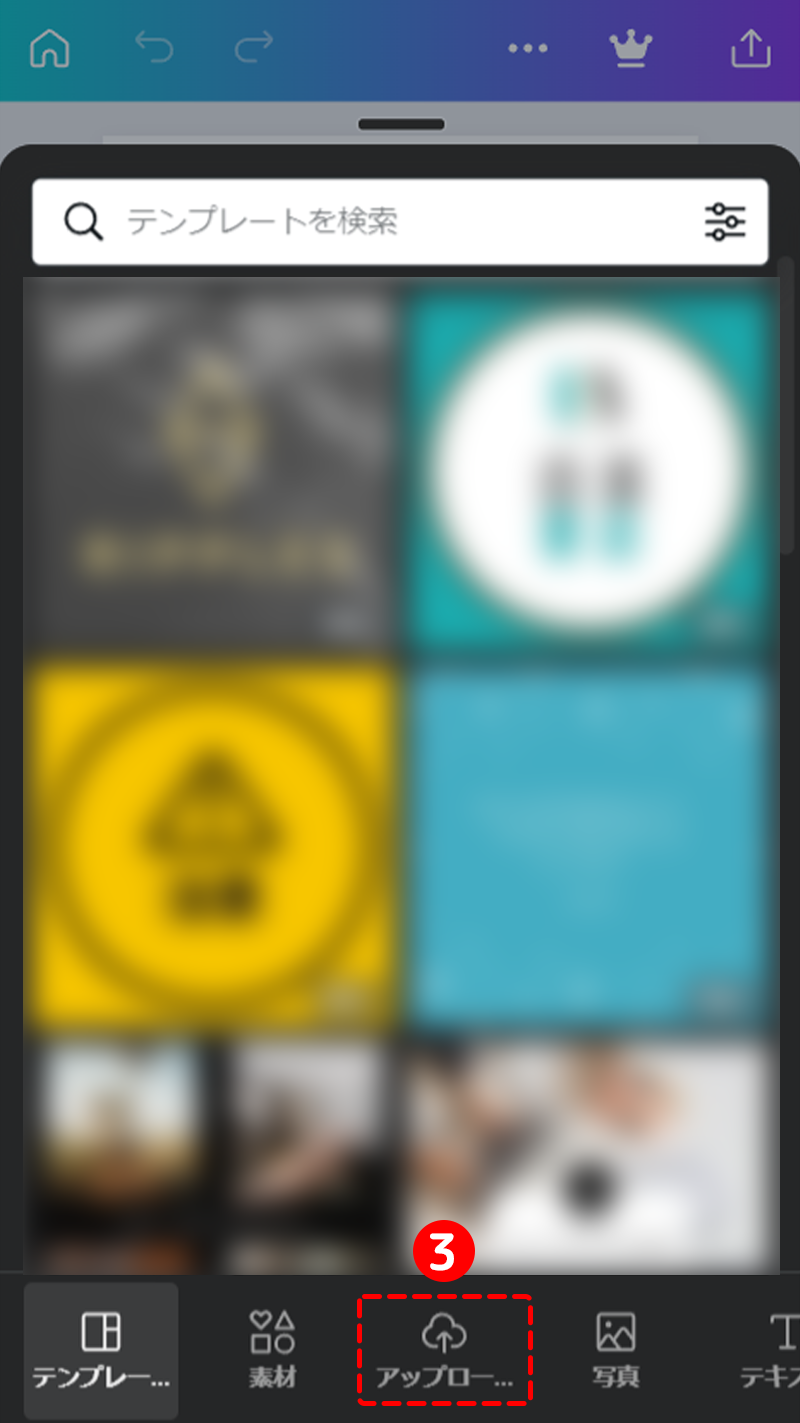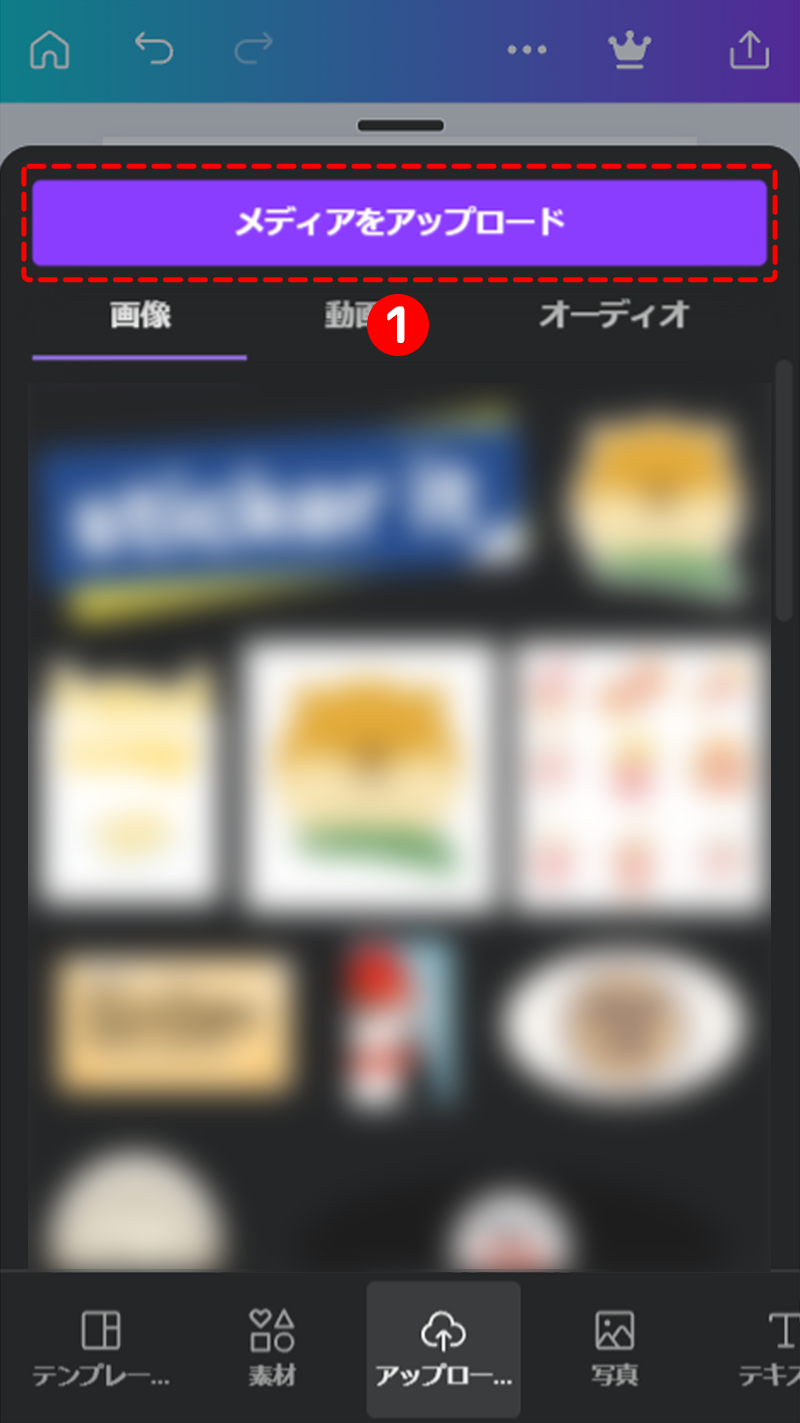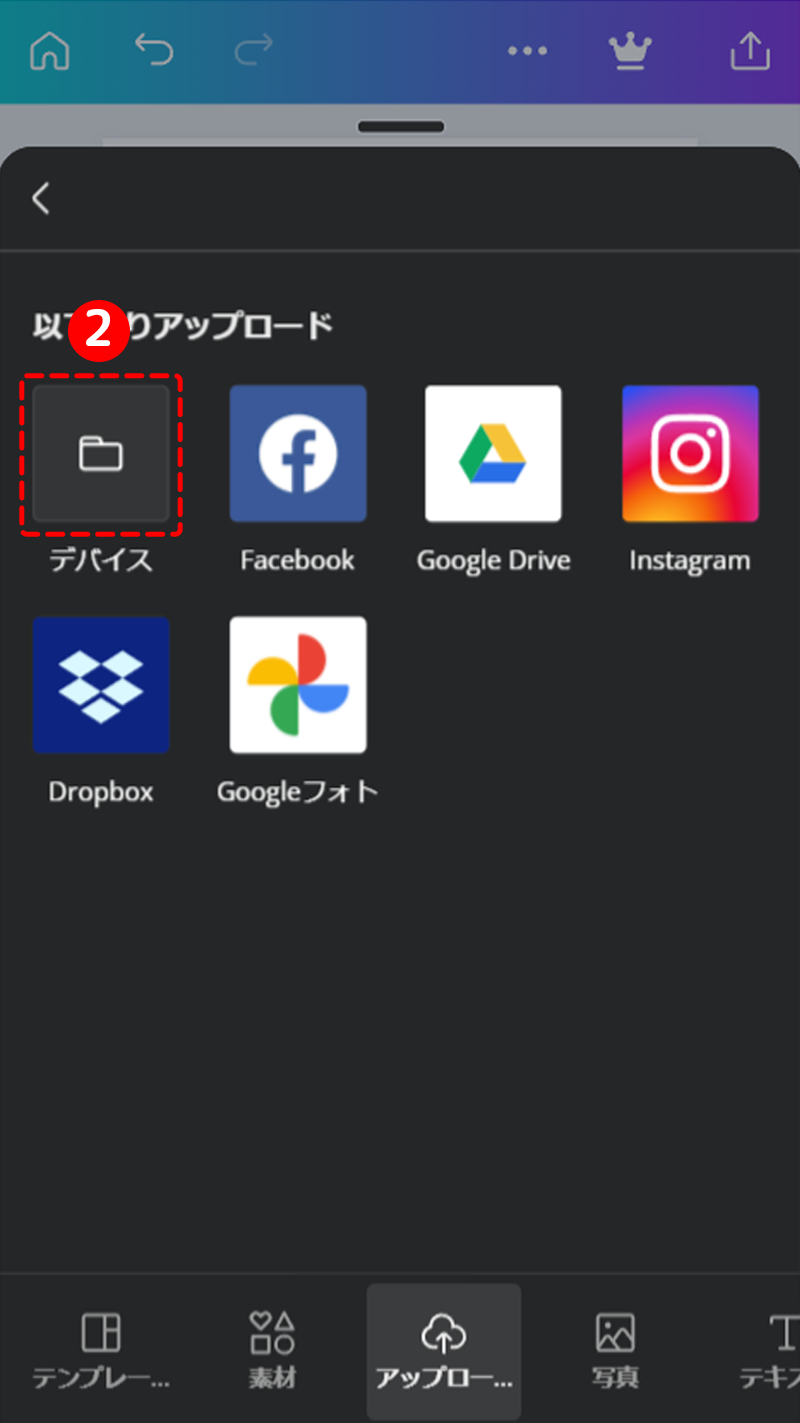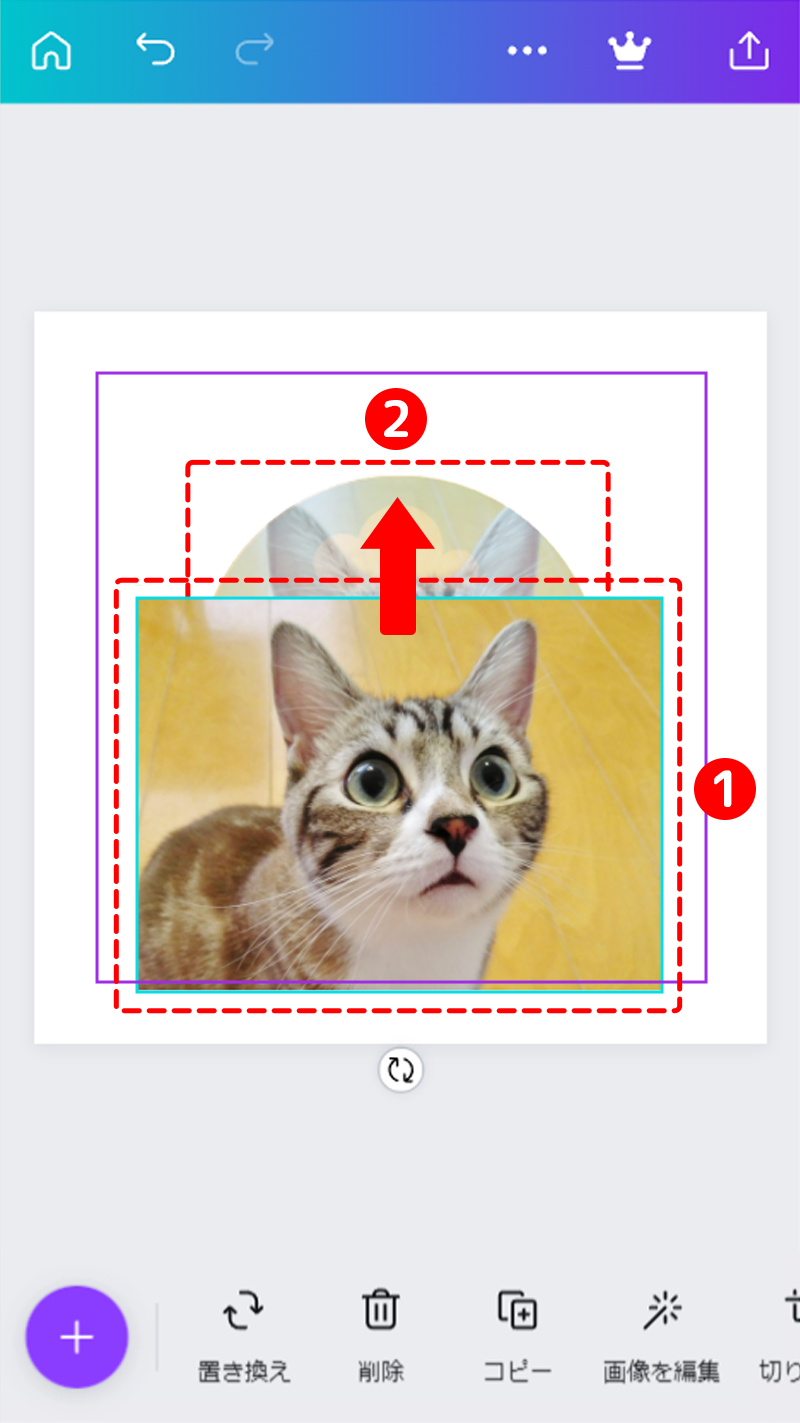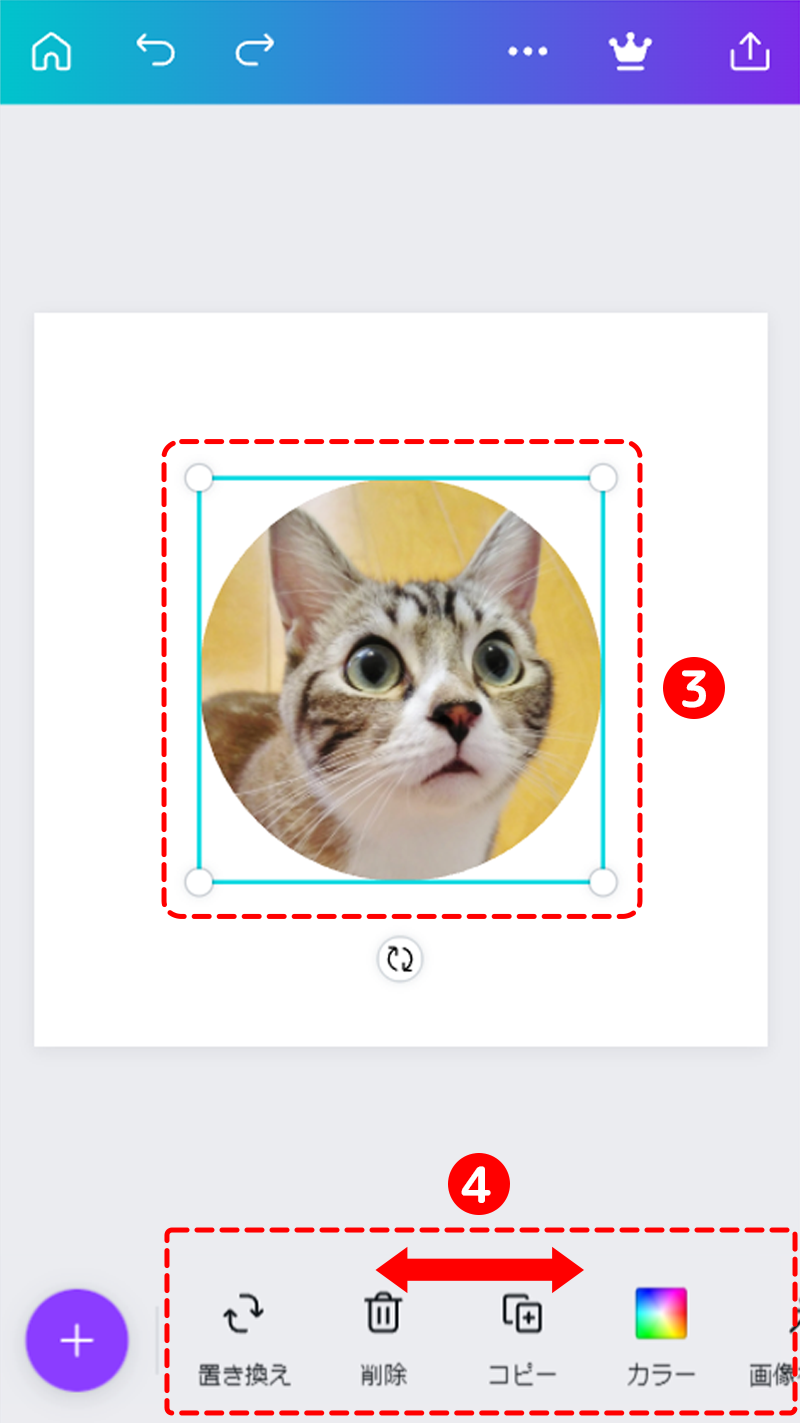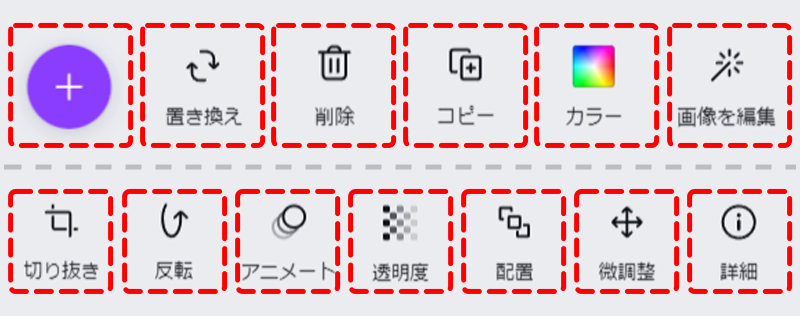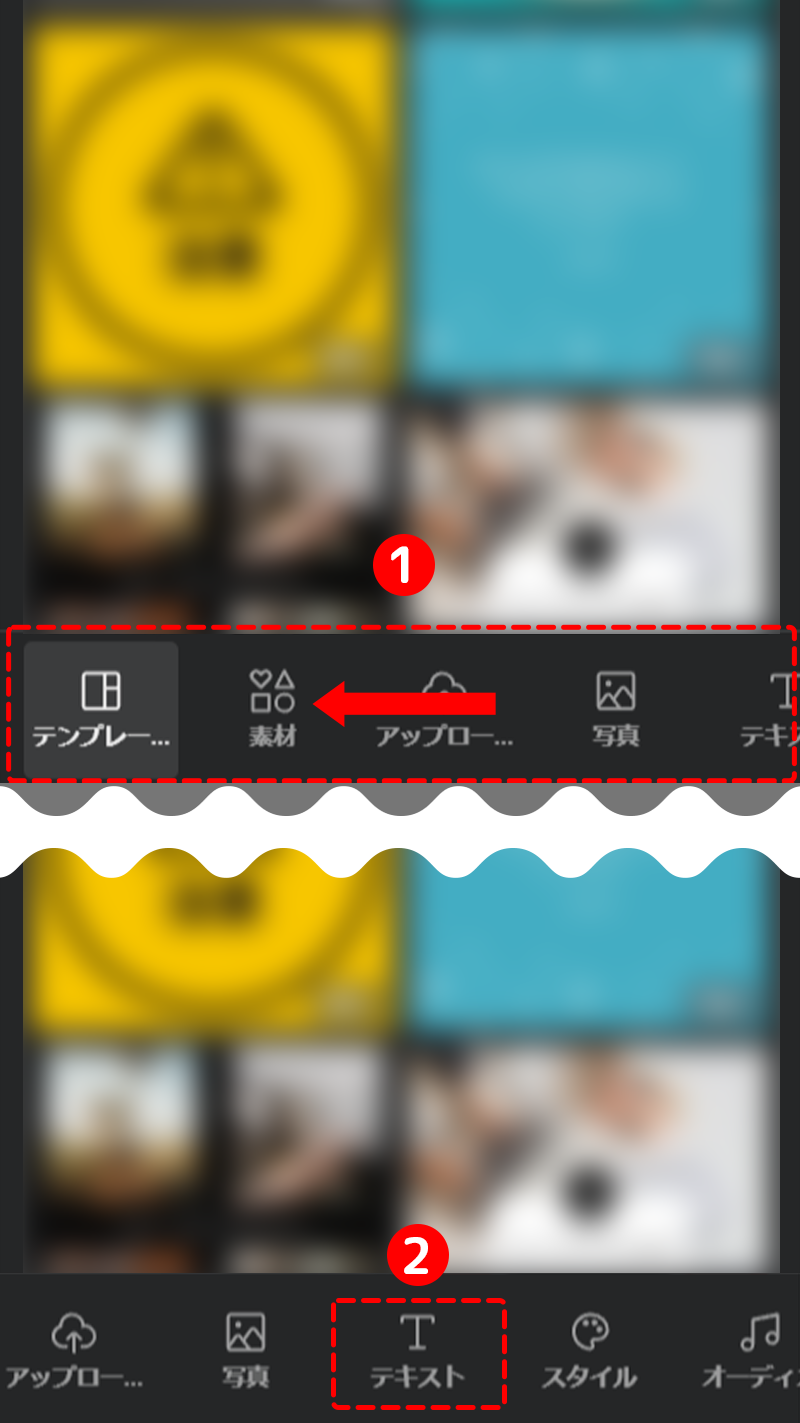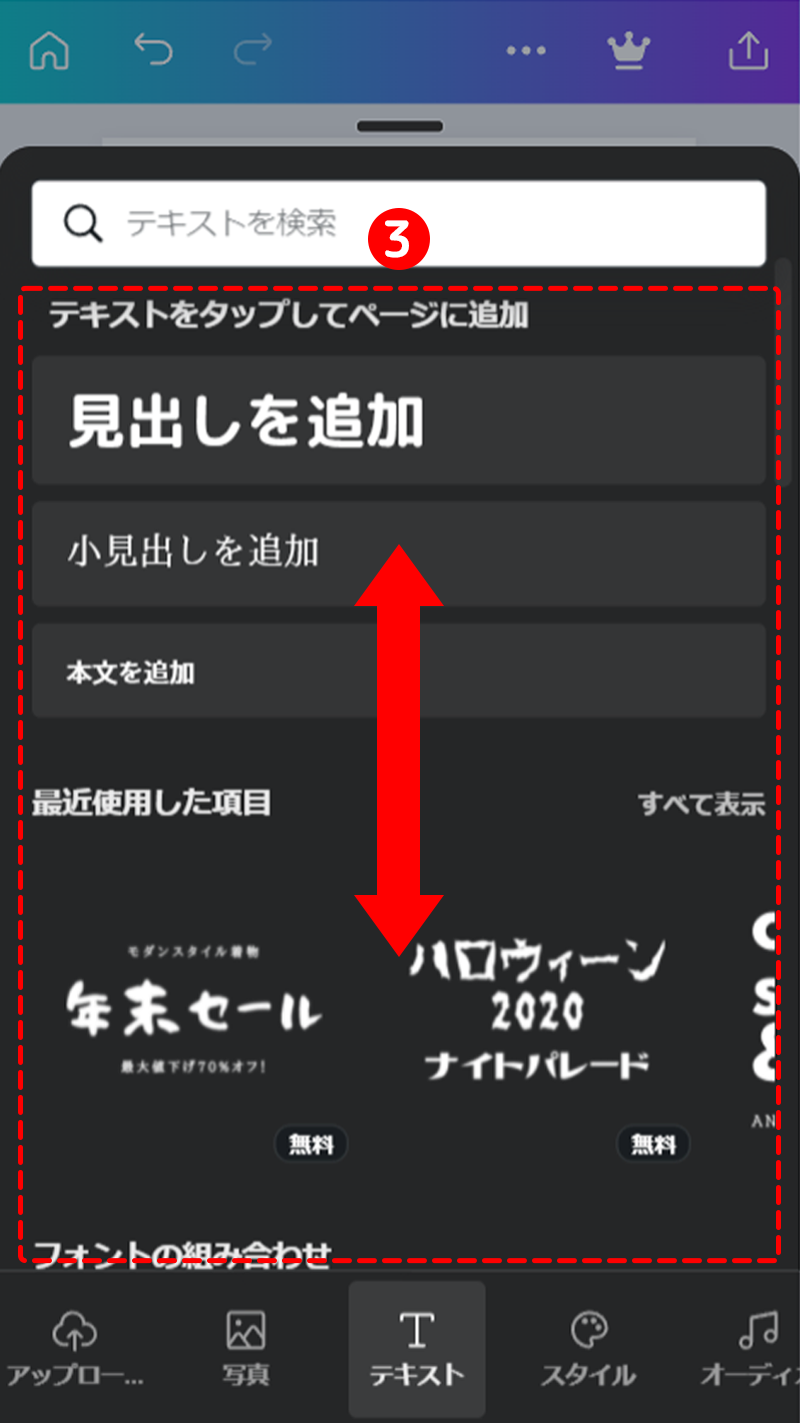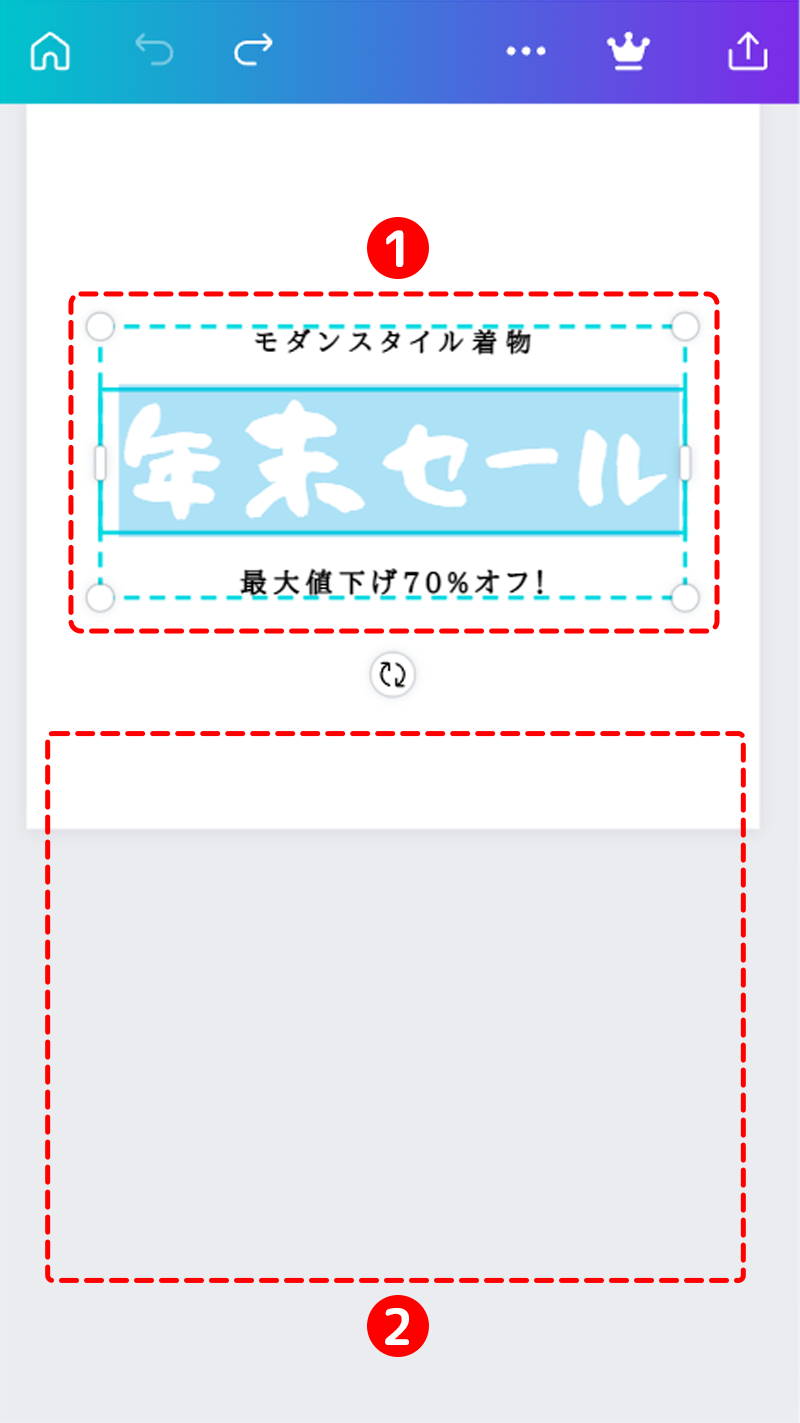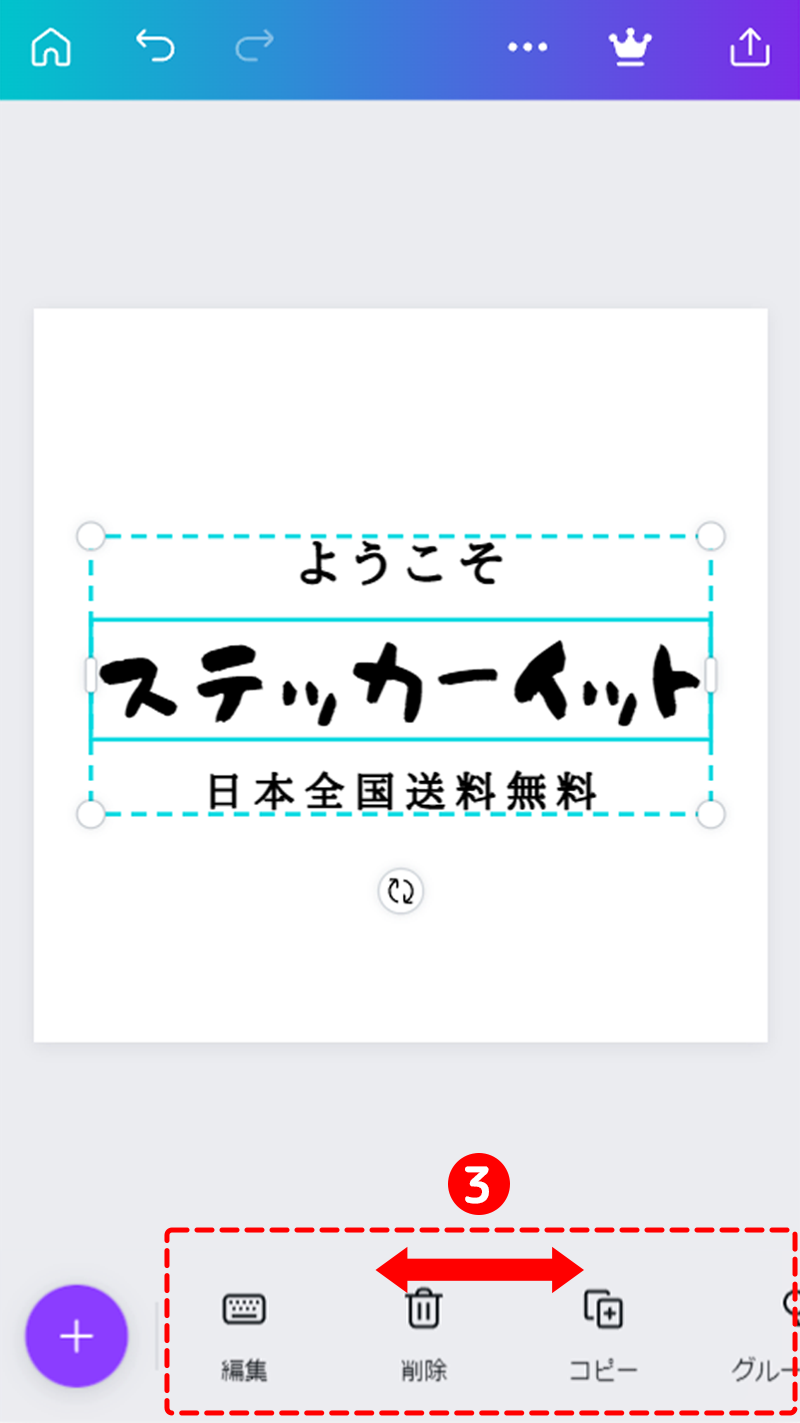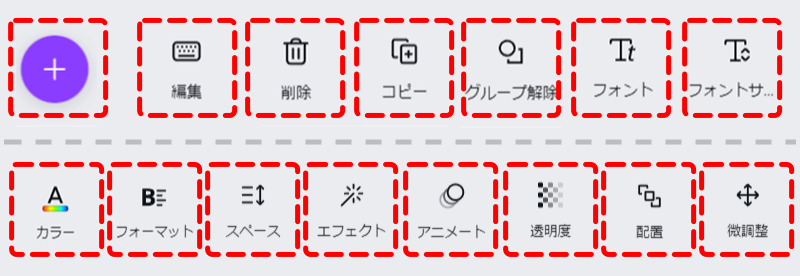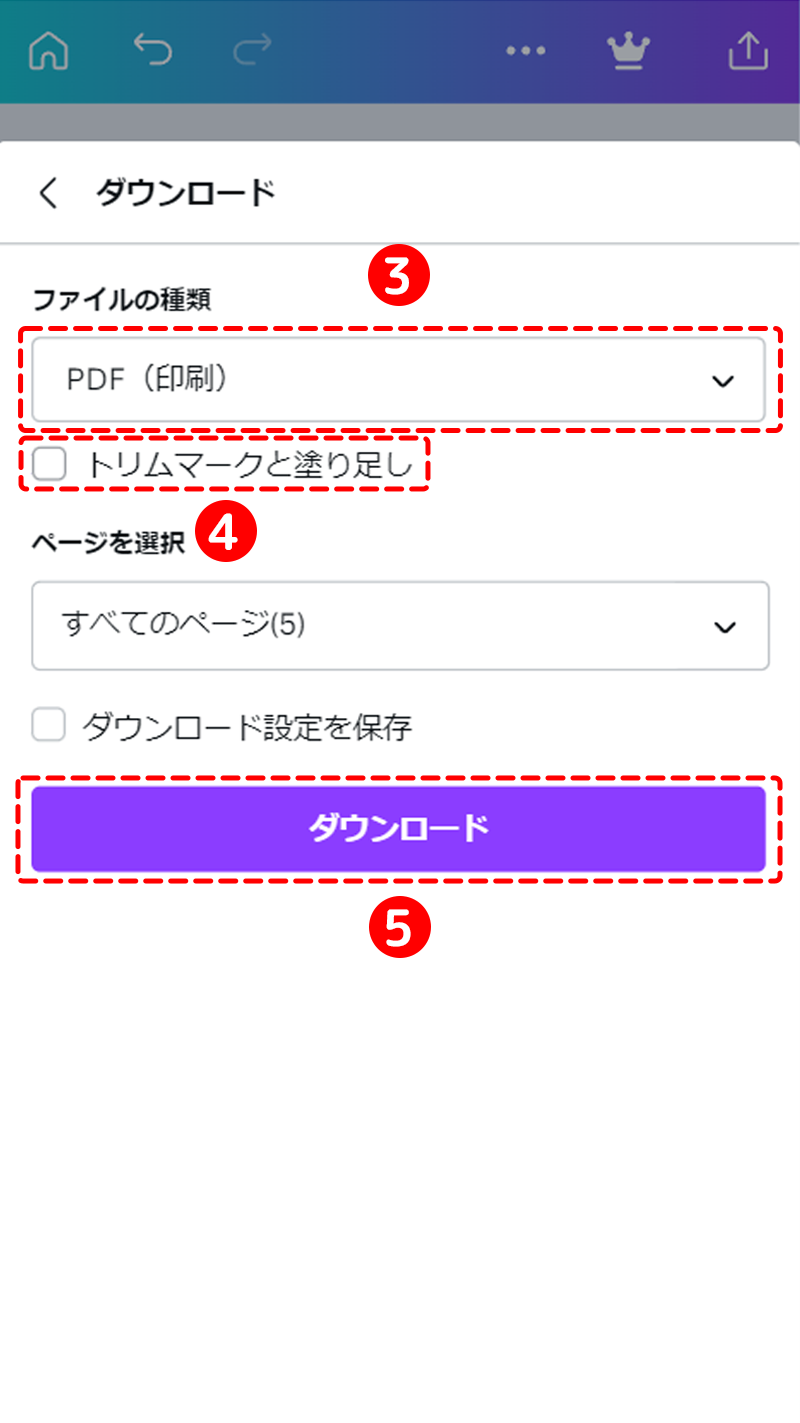Canva作成ガイド
1. Canvaでデータ作成方法
2)「![]() 」→「
」→「![]() 」を選択します。
」を選択します。
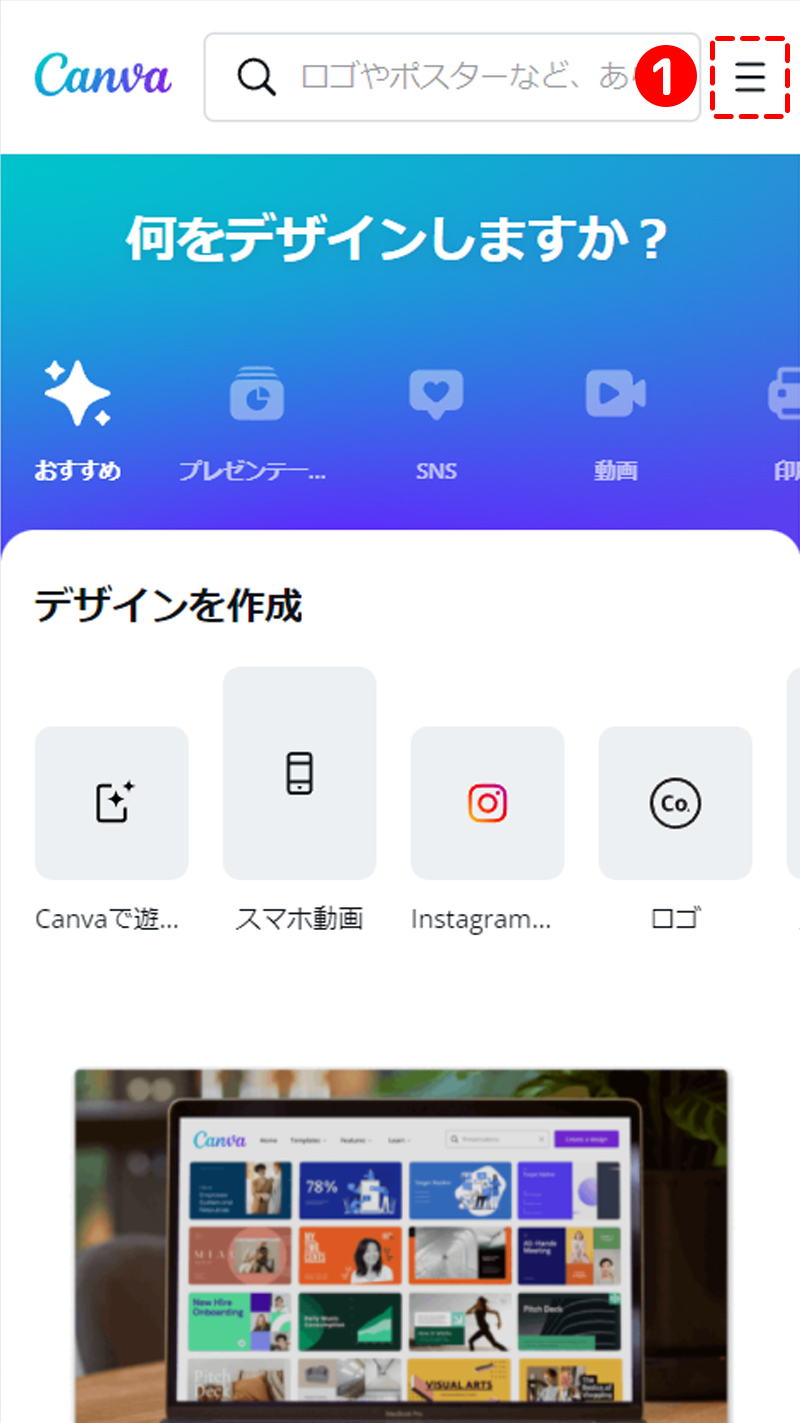
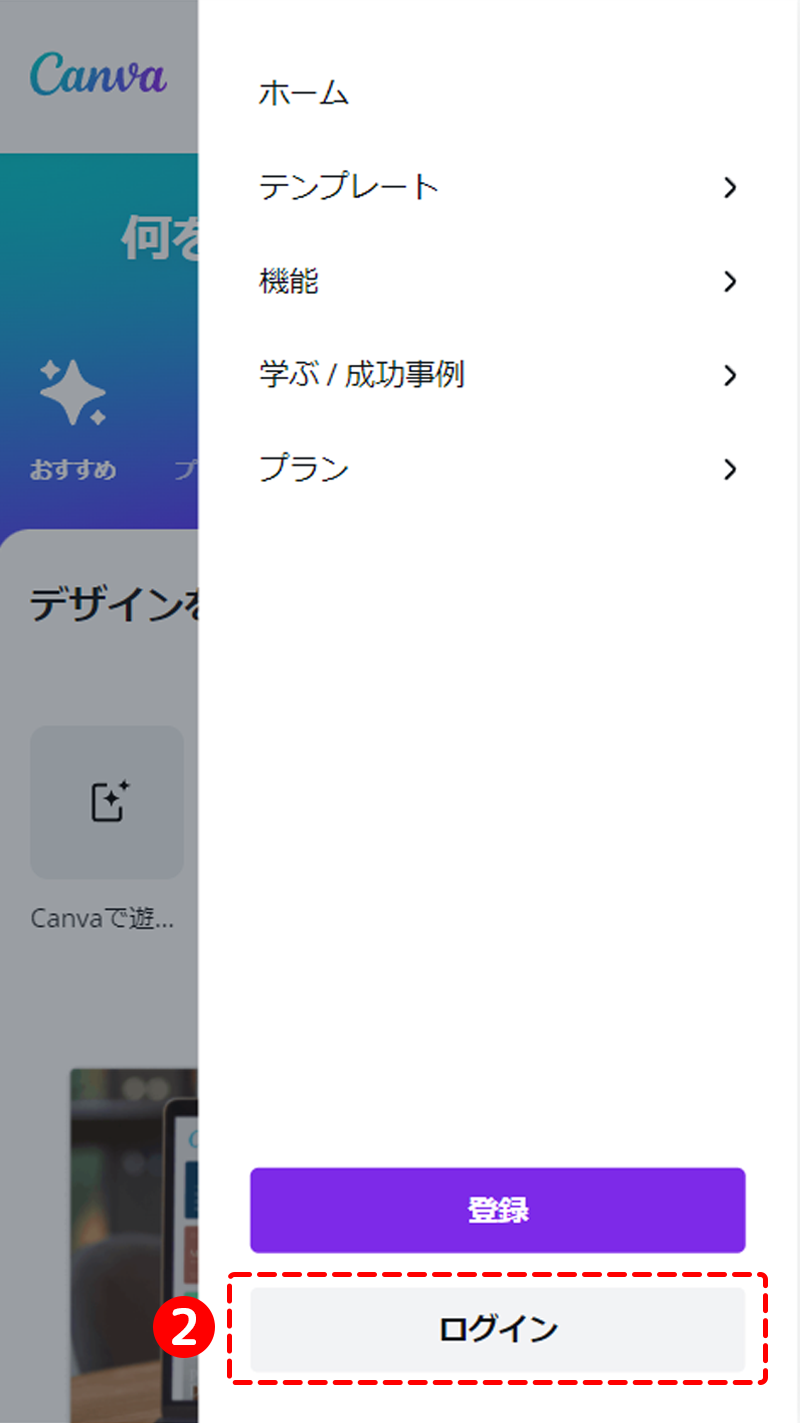
3)「![]() 」→「
」→「![]() 」を選択します。
」を選択します。
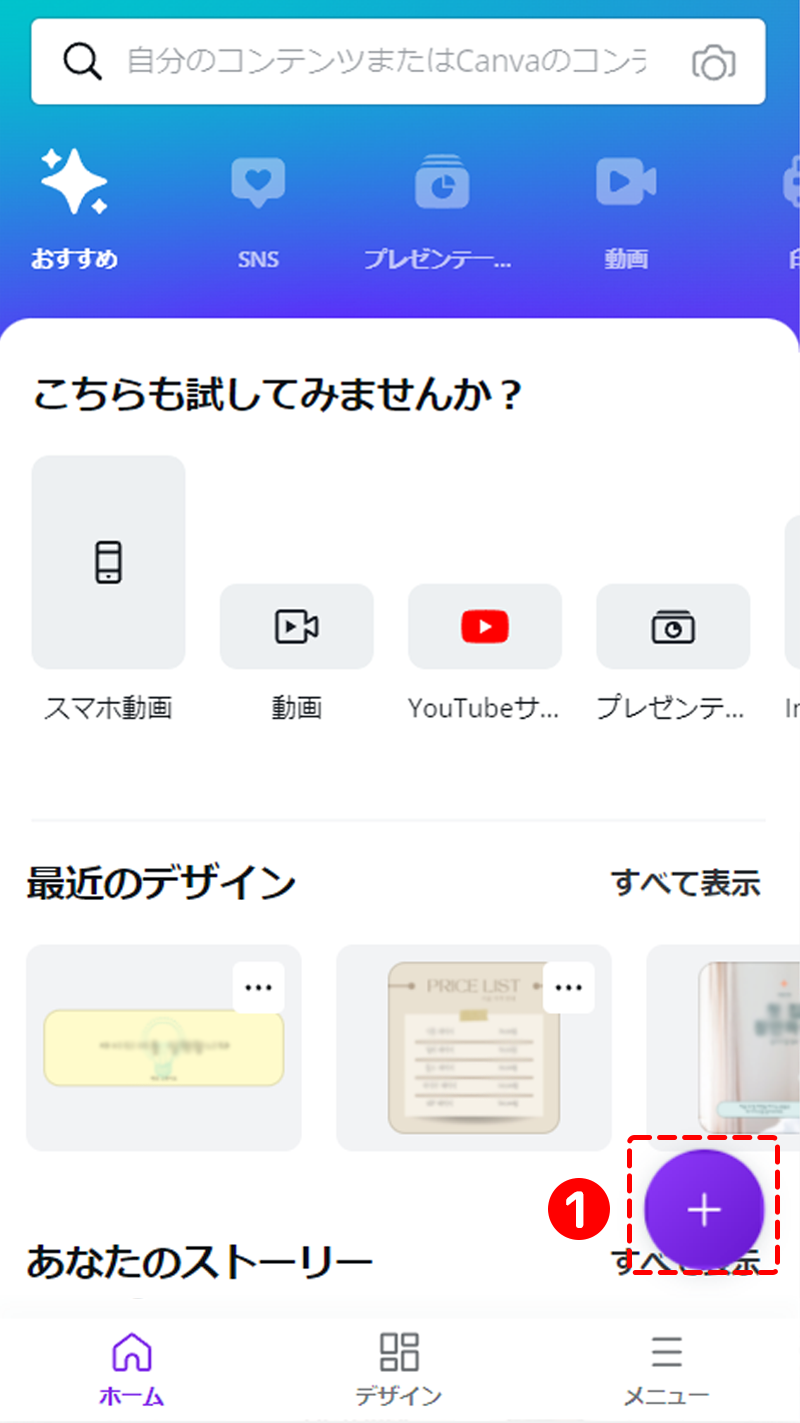
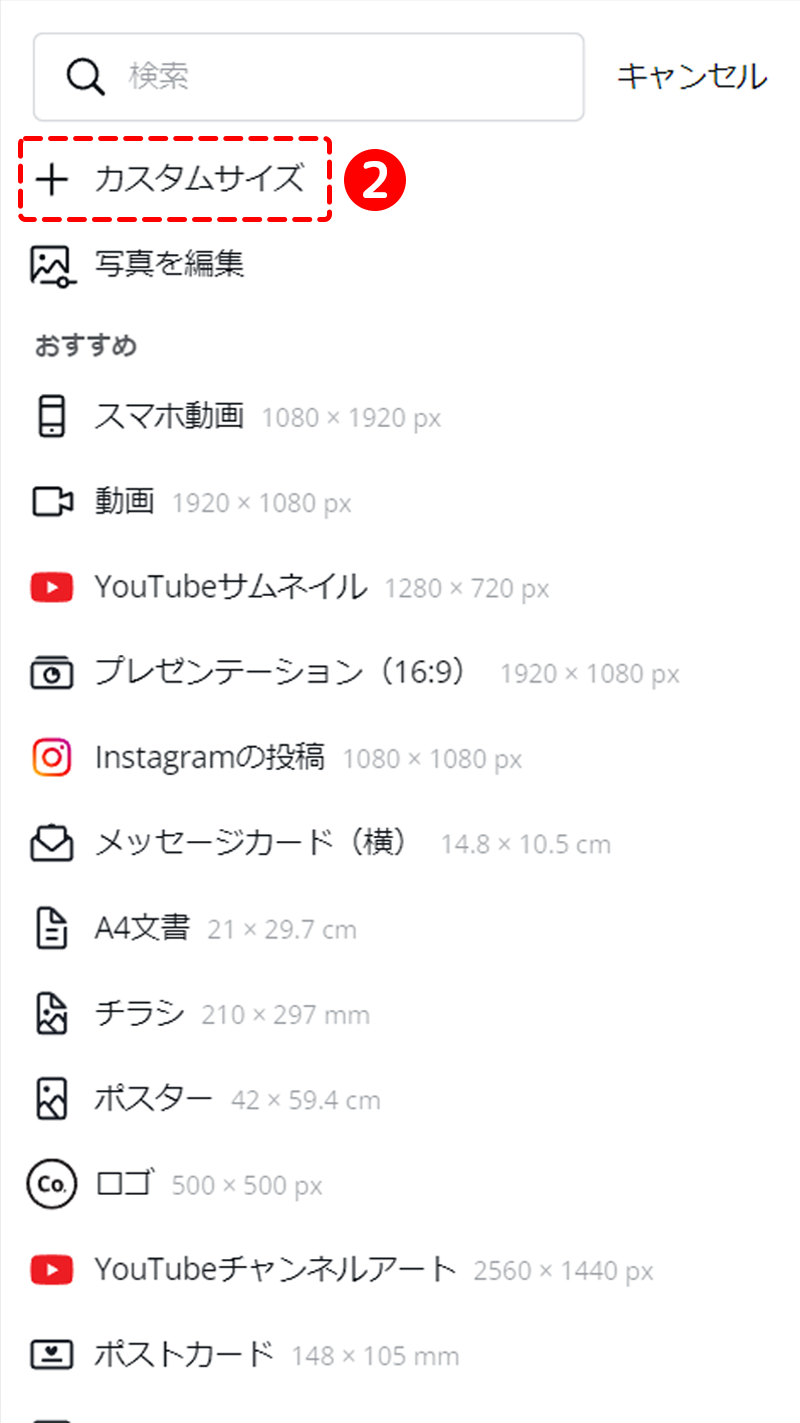
4) 単位を「![]() 」に変更した後、ご希望なサイズを「
」に変更した後、ご希望なサイズを「![]() 」に入れて「
」に入れて「![]() 」を選択します。
」を選択します。
(pxが基本単位で表示されるため、必ずmmに修正した後に入力してください。)
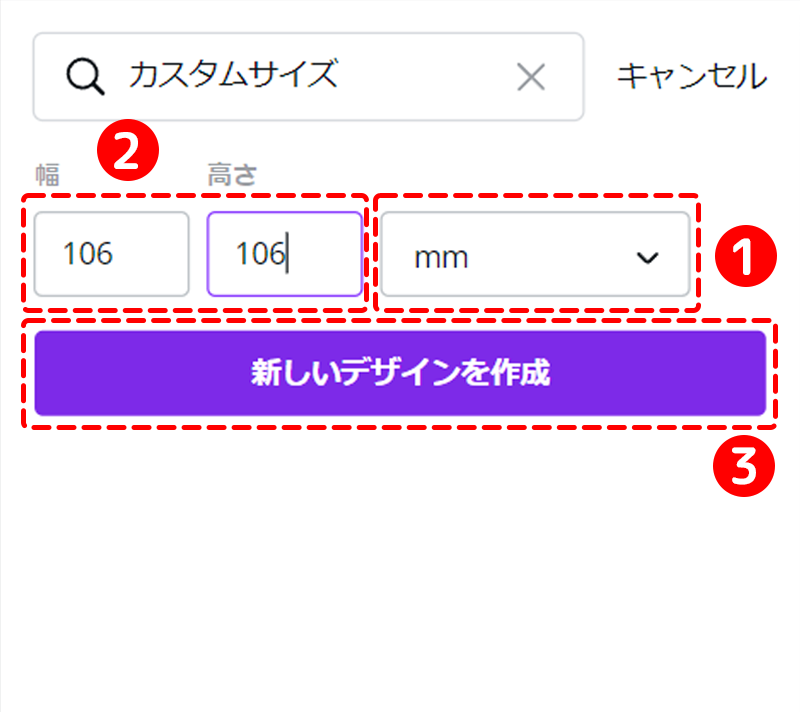
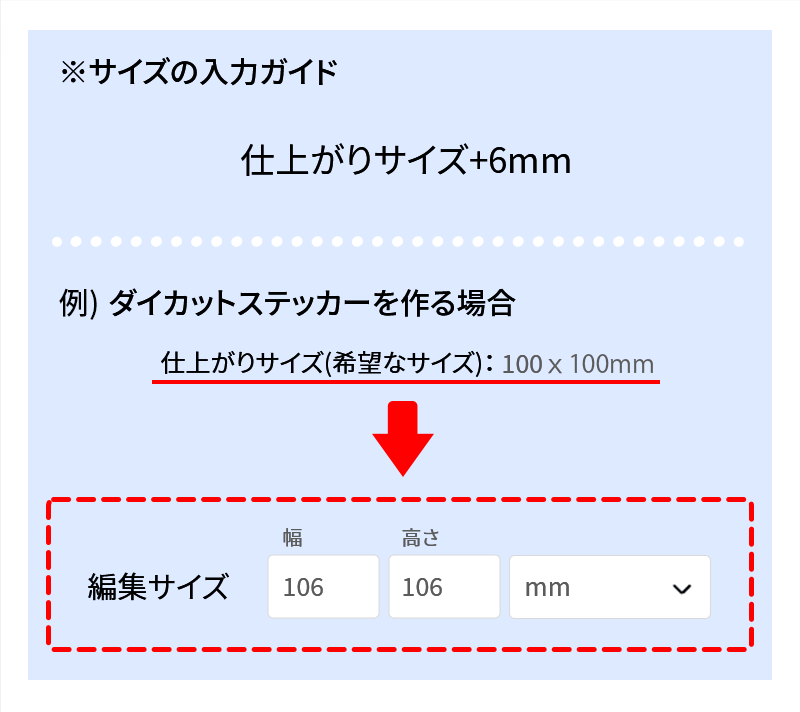
6-1) 簡単イメージの作成
6-2) フレームを利用する作成
6-3) テキストを利用する作成
※データをダウンロードする方法
「![]() 」→「
」→「![]() 」→「
」→「![]() 」をそのままPNGで選択して「
」をそのままPNGで選択して「![]() 」を選択するとファイルが保存されます。
」を選択するとファイルが保存されます。
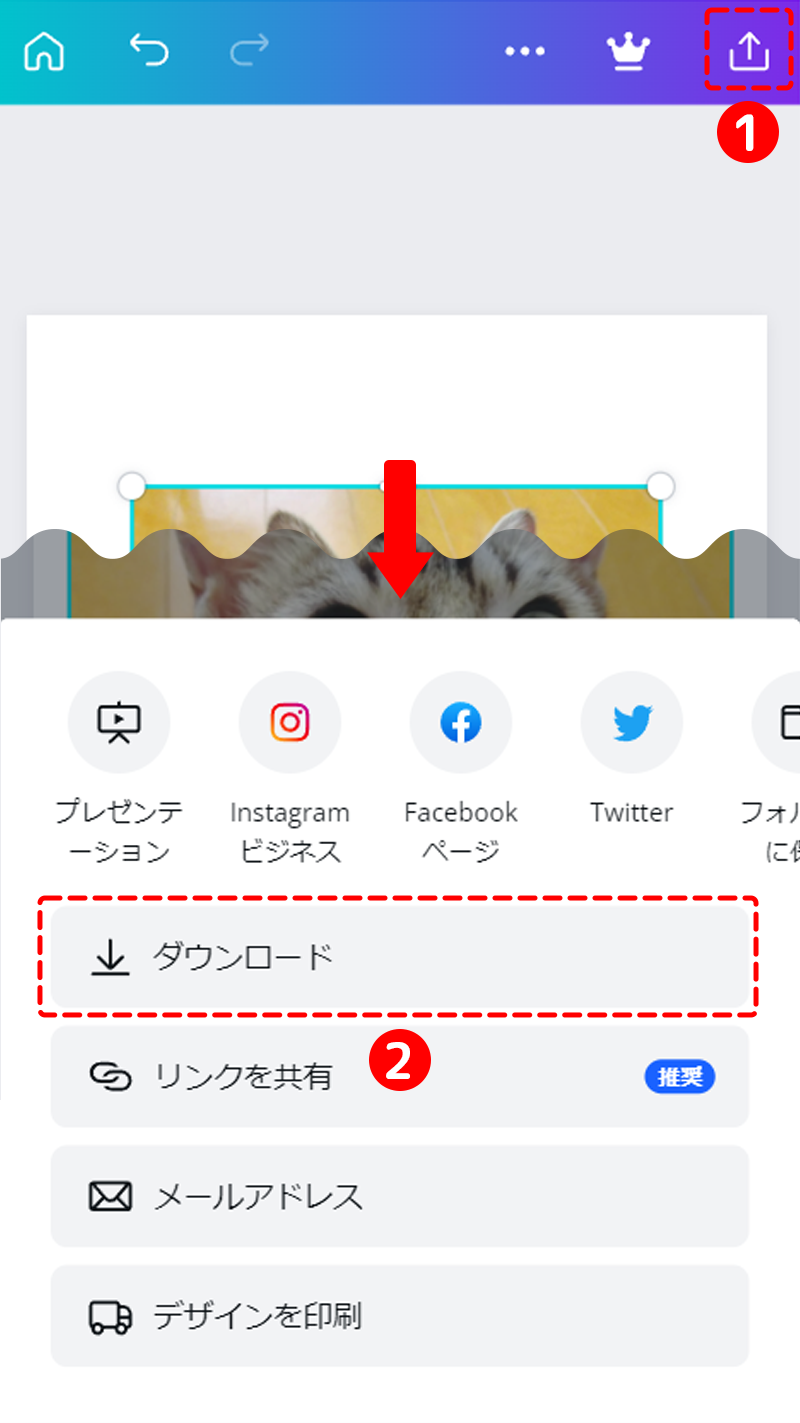
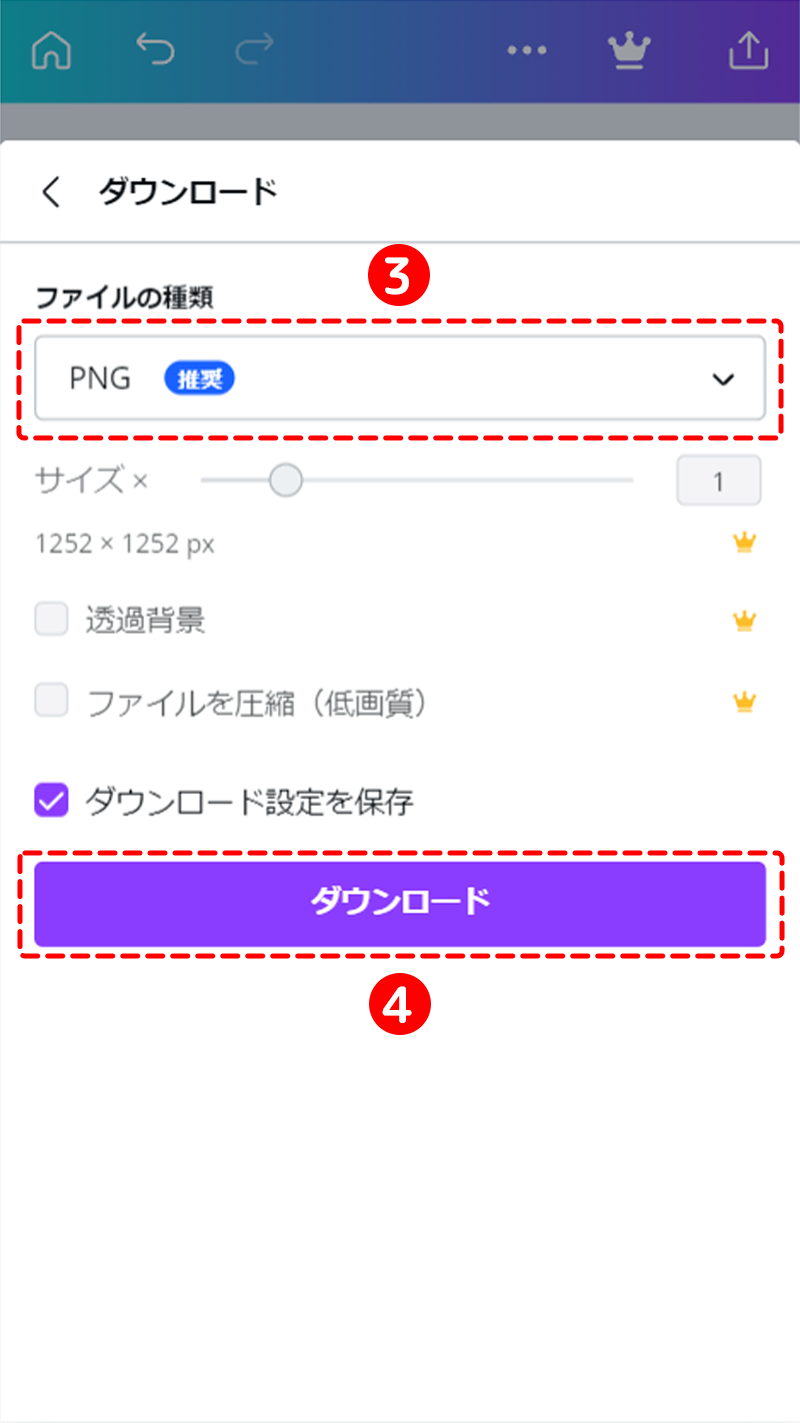
※イメージ・フレーム・テキストを追加する方法
「![]() 」→「
」→「![]() 」「
」「![]() 」「
」「![]() 」の中から追加するご希望のメディアを選択する後、下段に利用方法を探して作成します。
」の中から追加するご希望のメディアを選択する後、下段に利用方法を探して作成します。
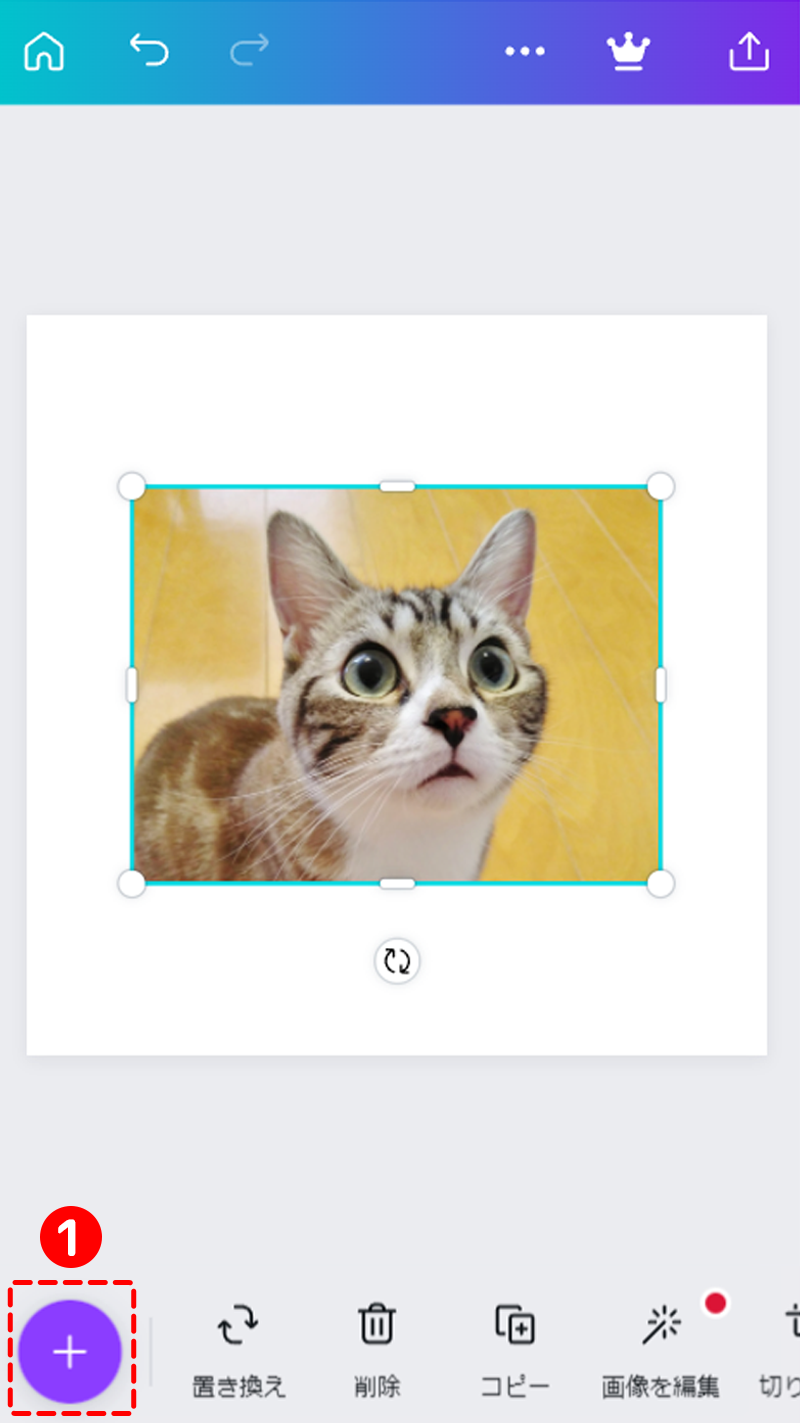
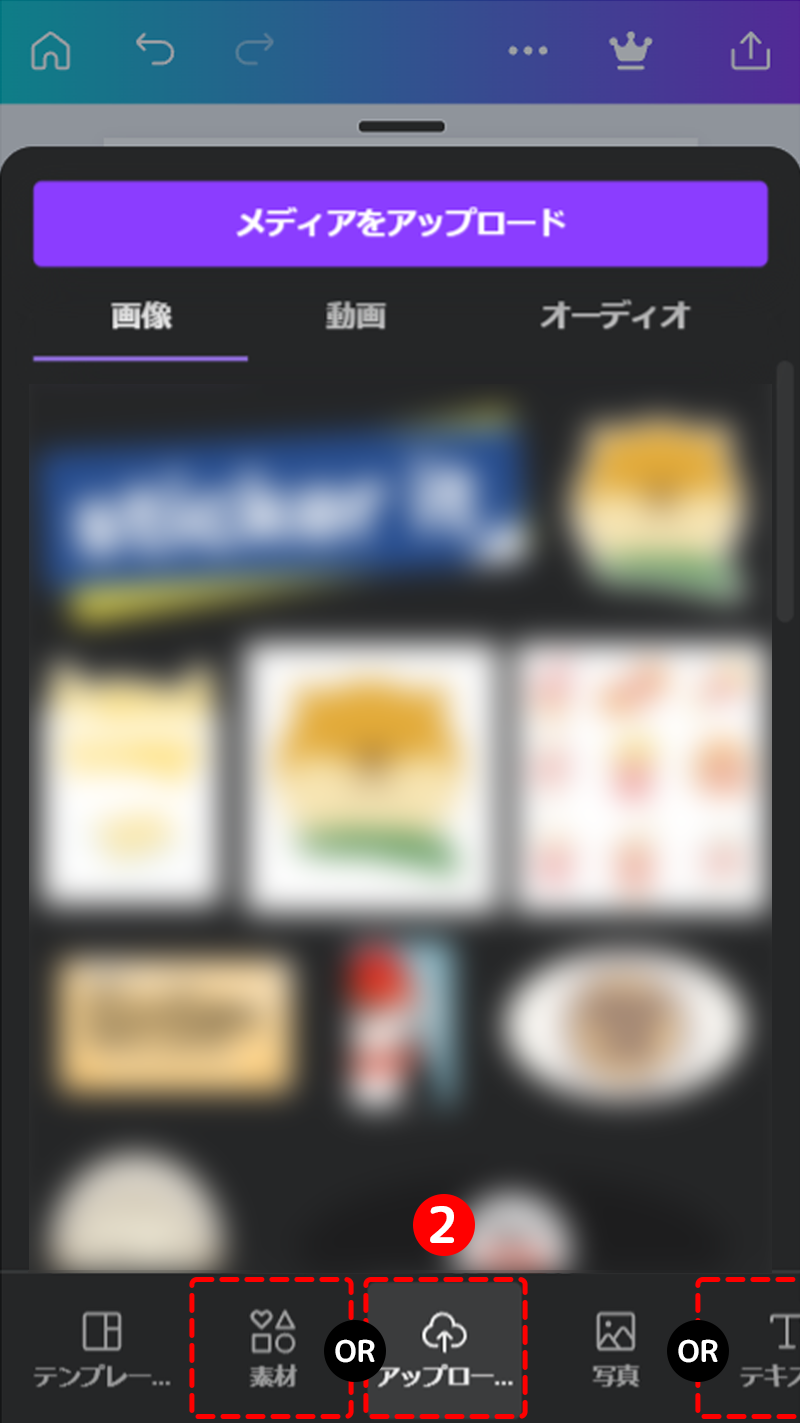
※両面データのページ作成方法(ページを追加・削除)
① ページを追加する方法
「![]() 」 を左にスライドすると、
」 を左にスライドすると、 ![]() 」のように新しいページが表示されます。
」のように新しいページが表示されます。
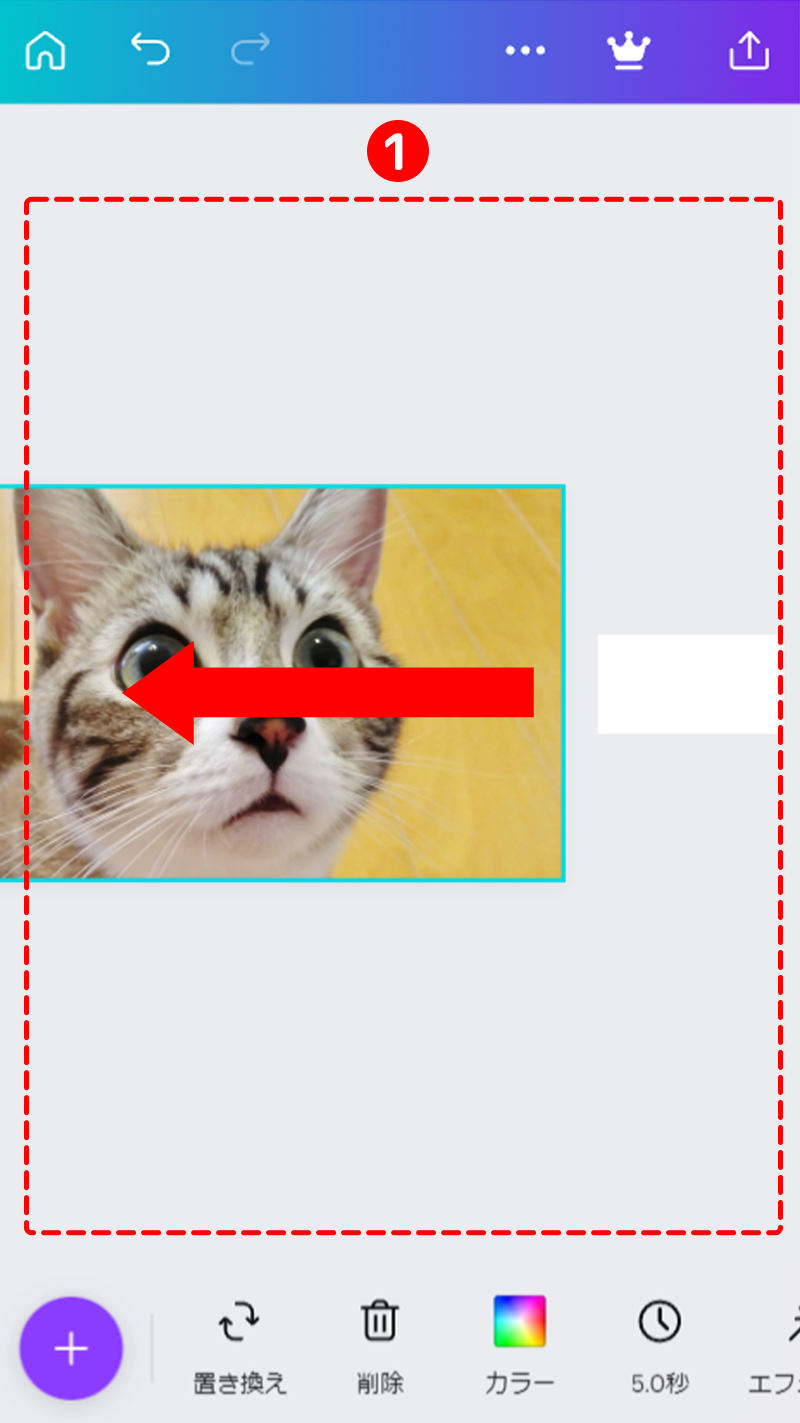
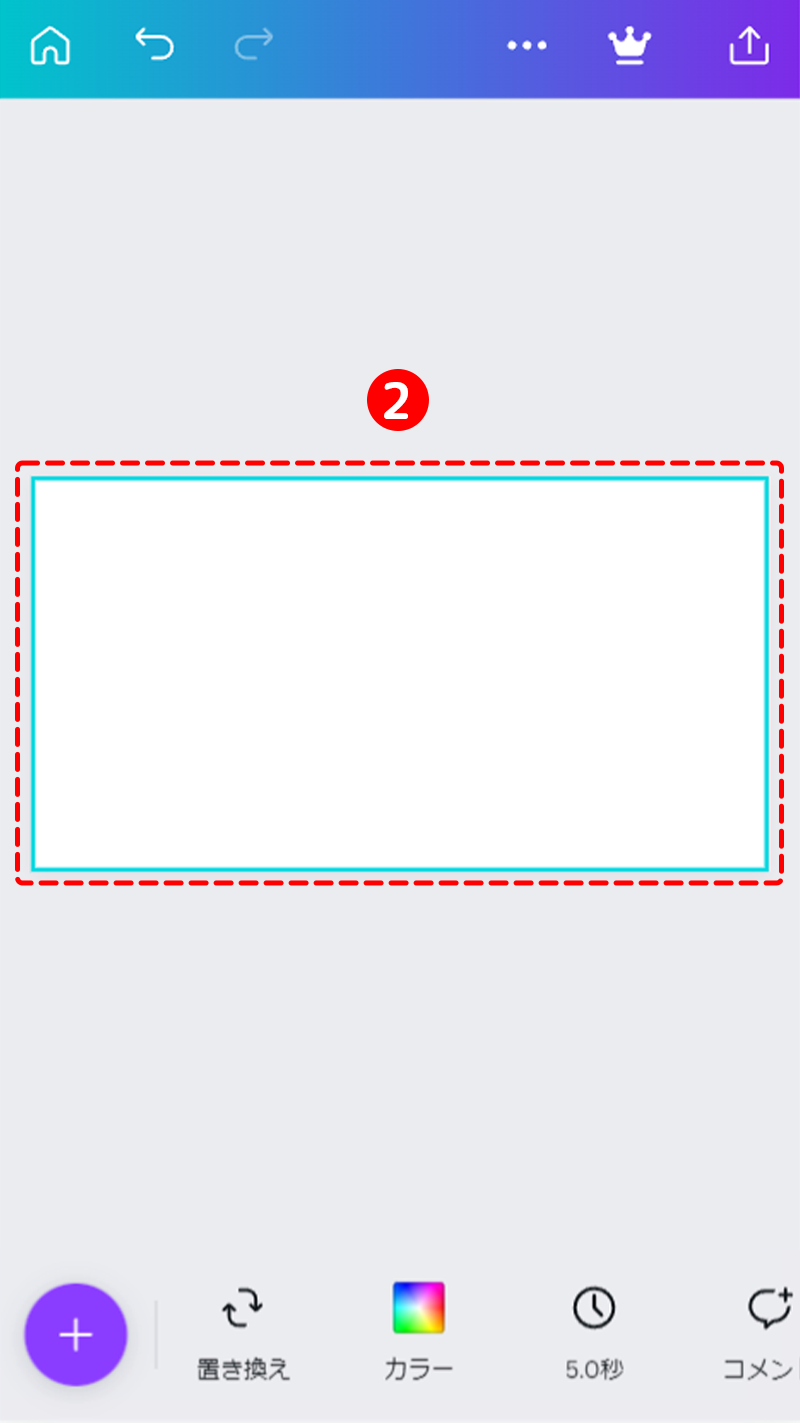
② ページを修訂・削除する方法
オブジェクト周辺の「![]() 」スペースを選択してオブジェクト選択を解除し、 右下の「
」スペースを選択してオブジェクト選択を解除し、 右下の「![]() 」を選択します。「
」を選択します。「![]() 」を選択してページを追加、または 「
」を選択してページを追加、または 「![]() 」メニューでページをコピー·削除·追加してデータを作成します。
」メニューでページをコピー·削除·追加してデータを作成します。
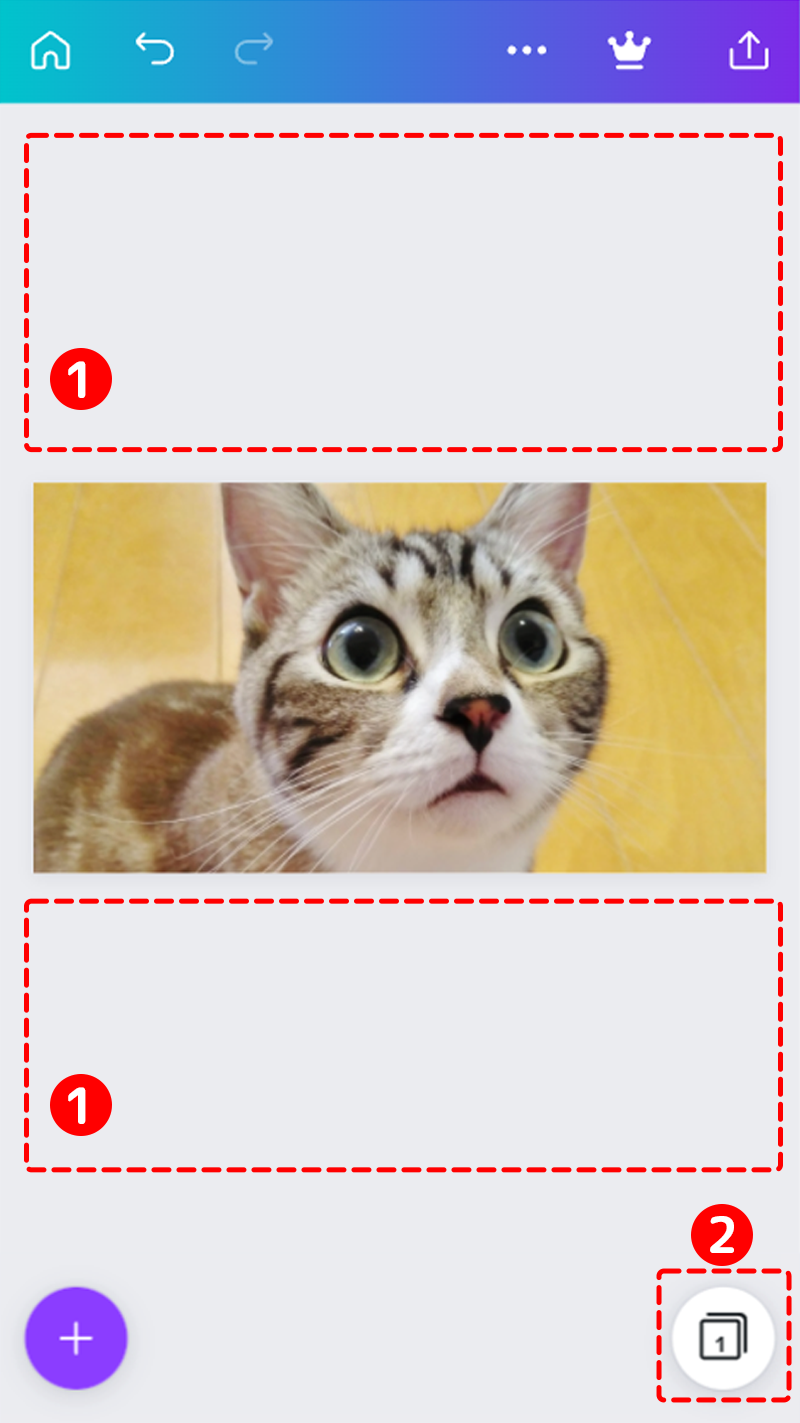
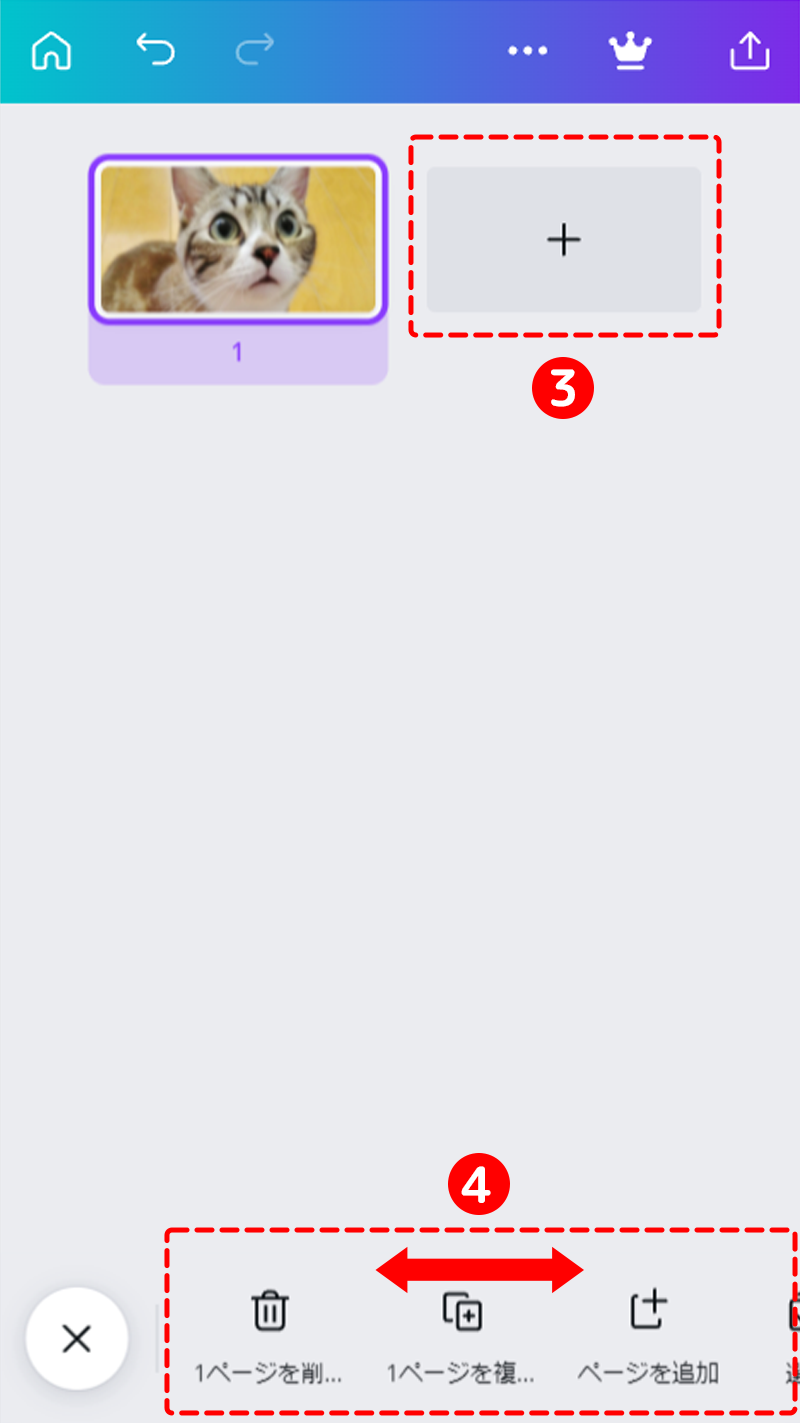
* 編集に有用な下段にあるメニュー
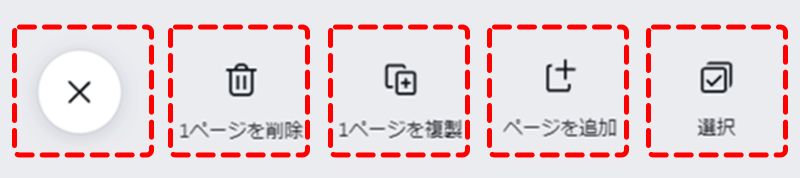

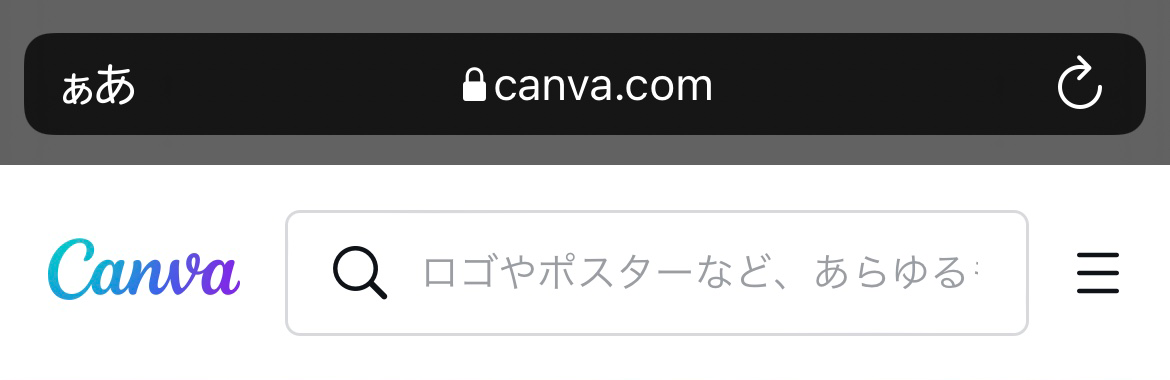
 6-1)
6-1) 6-2)
6-2) 6-3)
6-3)