データ作成よくある質問
1.illustrator よくある質問リスト
1Q. 印刷の「黒色」の表現に関して教えてください。
1A. 印刷の「黒」には注意しましょう。「リッチブラック」「スミベタ」「4色ベタ」は使い分けて使用しましょう。
印刷で使用される黒は1色ではなく、3色で行われます。
【リッチブラック】
CMYKのすべてのインキを配合することで、色味深い黒を表現できるのが「リッチブラック」です。
CMYKの比率は一般的に「C:40% M:40% Y:40% K:100%」が推奨されます。
・おすすめ
黒味を表現
・デメリット
印刷中にインキがはがれてしまう
小さい文字、細い文字、細い線に使うと「見当ズレ」が起こりやすく、
文字の周辺に他のカラーが出てくる
【K100%】
K100%で表現され、「K=黒」のインク一色だけで表現されます。「スミベタ」とも呼ばれています。
・おすすめ
文字や繊細な線
・デメリット
広範囲の印刷
【4色ベタ】
CMYKの比率は一般的に「C:100% M:100% Y:100% K:100%」で設定されます。
弊社ではK100%のオブジェクトは、自動的にすべてオーバープリントされます。
下に配置されているカラーの上にK100%を重ねて印刷するので、前面と背面のカラーが混ざり背景が透けてしまうことがあります。
それを回避するためにはK100%+他のインキをどれか1%加えてください。
2Q. 文字のアウトライン化の方法が分かりません。
2A. 弊社のデータ入稿ファイルのすべてのフォントは、必ずアウトライン化をしてからご入稿をお願いします。
アウトライン化の方法については、「商品別作成ガイド」で詳しくご案内をしております。
こちらからご確認ください。
3Q. アウトライン不備の連絡がきましたが、どこがアウトライン化できていないのですか。
3A. アウトライン化されているかどうかのチェック方法は以下の通りとなります。
「上段メニュー」→「選択」→「オブジェクト」→「すべてのテキストオブジェクト」をクリックしてください。
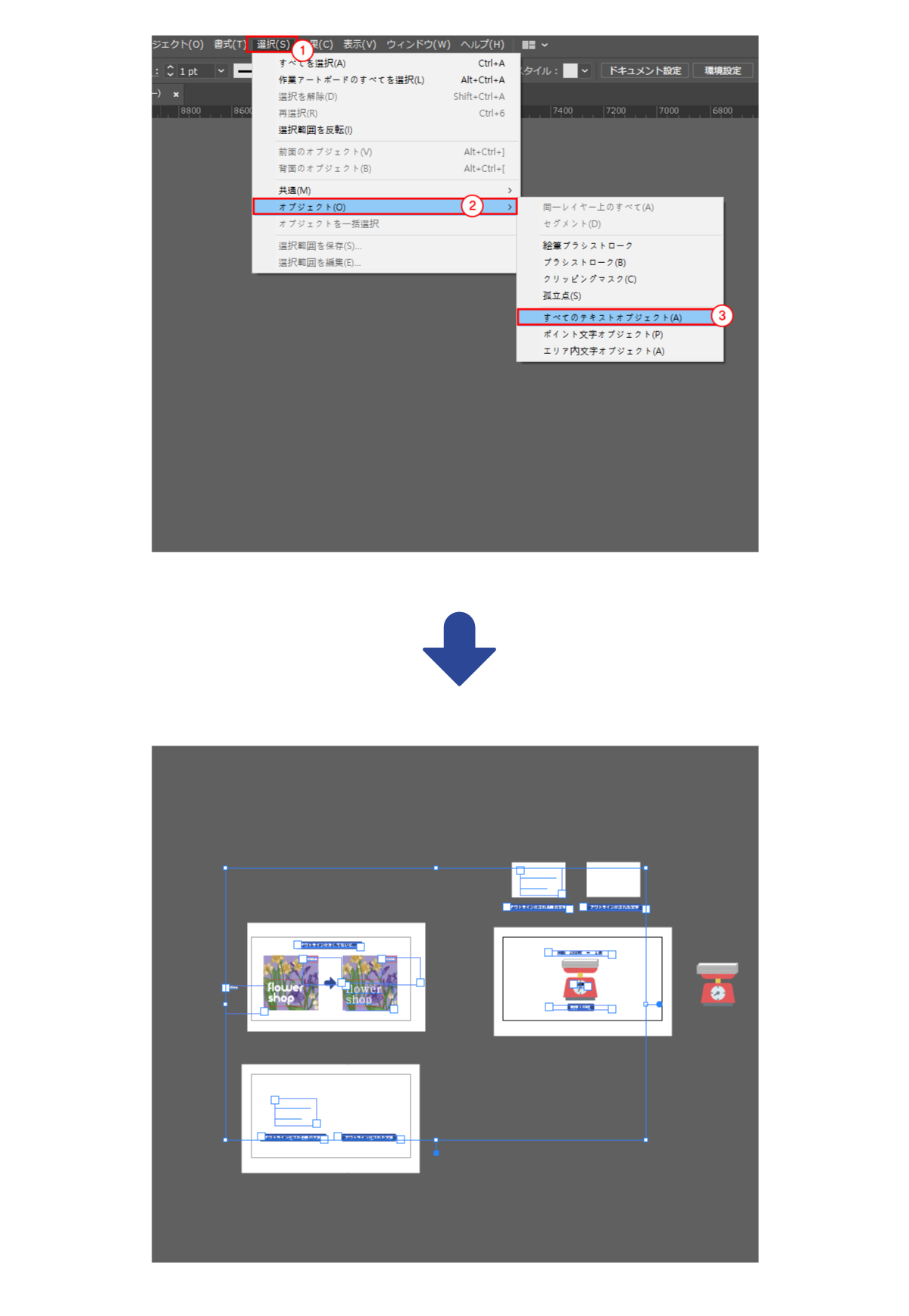
4Q. 画像の埋め込み方法がわかりません。
4A. 弊社のデータ入稿ファイルのすべての画像は、必ず埋め込みをしてからご入稿をお願いします。
画像の埋め込み方法については、「画像の埋め込み」で詳しくご案内をしております。
こちらからご確認ください。
5Q. テンプレートの枠はなんでしょうか。
5A.カットパス(ステッカーの裁断線)、塗り足しエリア(カットパスの外側3mm)、セーフティーエリア(カットパスの内側3mm) のデザインの各ラインガイドです。
テンプレートの枠は、「仕上がりサイズ」で詳しくご案内をしております。
6Q. 画像を配置すると色が変わってしまいました。
6A.アドビのillustratorとphotoshopには、「カラー設定」という設定項目があります。
これはアプリのカラー環境設定を行う機能で、設定次第で配色した色合いが変わります。
【photoshopで作成・保存した画像をillustratorで開くと色が変わる】
原因としてはillustratorとphotoshopでカラー設定がばらばらになってしまっていると、このような現象が起こります。
【illustratorとphotoshopのカラー設定を全く同じに設定して、色合いが違って見える現象を解決してください。
【illustratorのカラー設定方法】
1.カラー設定方法は色々ありますが、印刷会社でも一般的に最も推奨されているカラー設定方法をご案内いたします。「上段メニュー」→「編集」→「カラー設定」をクリックしてください。
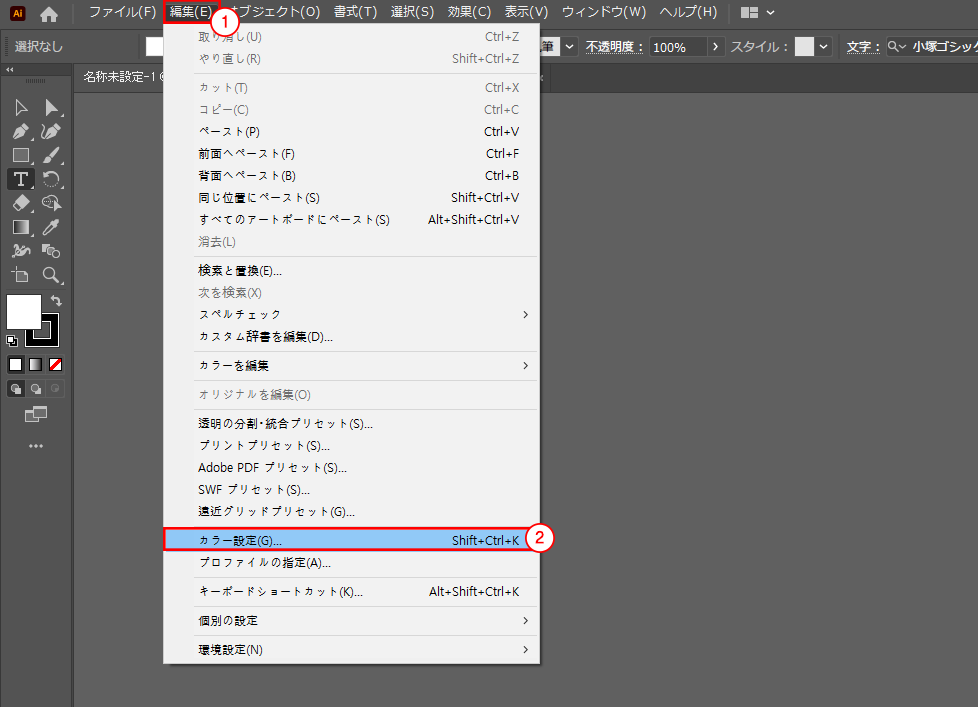
2.「カラー設定」→「設定」→「プレプリス用-日本2」を選択し「OK」をクリックして適用してください。
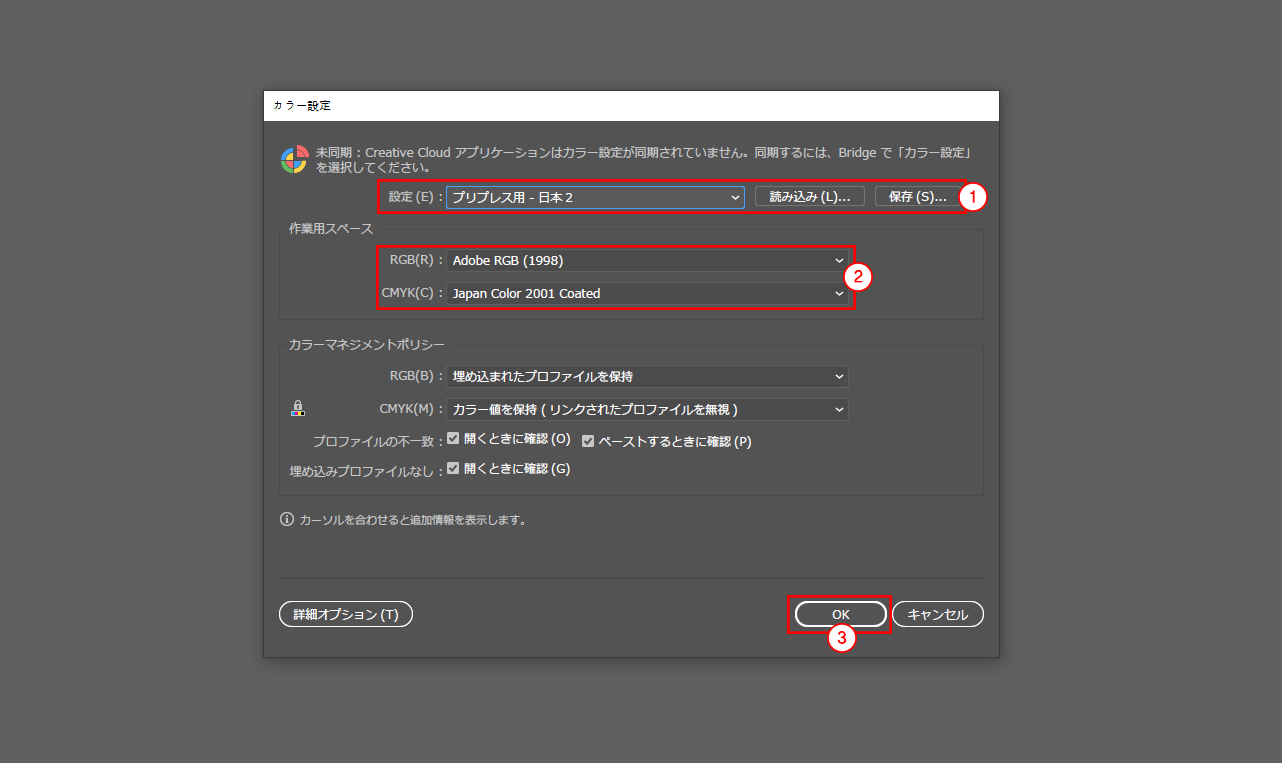
【設定】
『プレプリス用-日本2』
この設定は、現在日本国内におけるIOSに沿った、オフセット印刷の標準的なプロファイル「Japan Color 2001 Coated」が組み込まれています。
アプリケーションカラー設定をすることで、印刷に適した「作業用ペース」に設定され色の変化などが発生しにくくなります。
【作業用スペース】
『RGB:「Adobe RGB(1998)」』
モニターや印刷物の色再現領域を大部分カバーしているAdobe RGBが、プリプレス向けとしての推奨設定です。
『CMYK:「Japan Color 2001 Coted」』
Japan Color 2001 Cotedはコート紙のJapan Color色再現印刷2001の条件に近く、インキの総容量が310%に抑えられたCMYKプロファイルとしての推奨設定です。
【photoshopのカラー設定方法】
illustratorとほとんど同じで、設定の項目を「プレプレス用-日本2」に設定します。
1.「上段メニュー」→「編集」→「カラー設定」をクリックしてください。
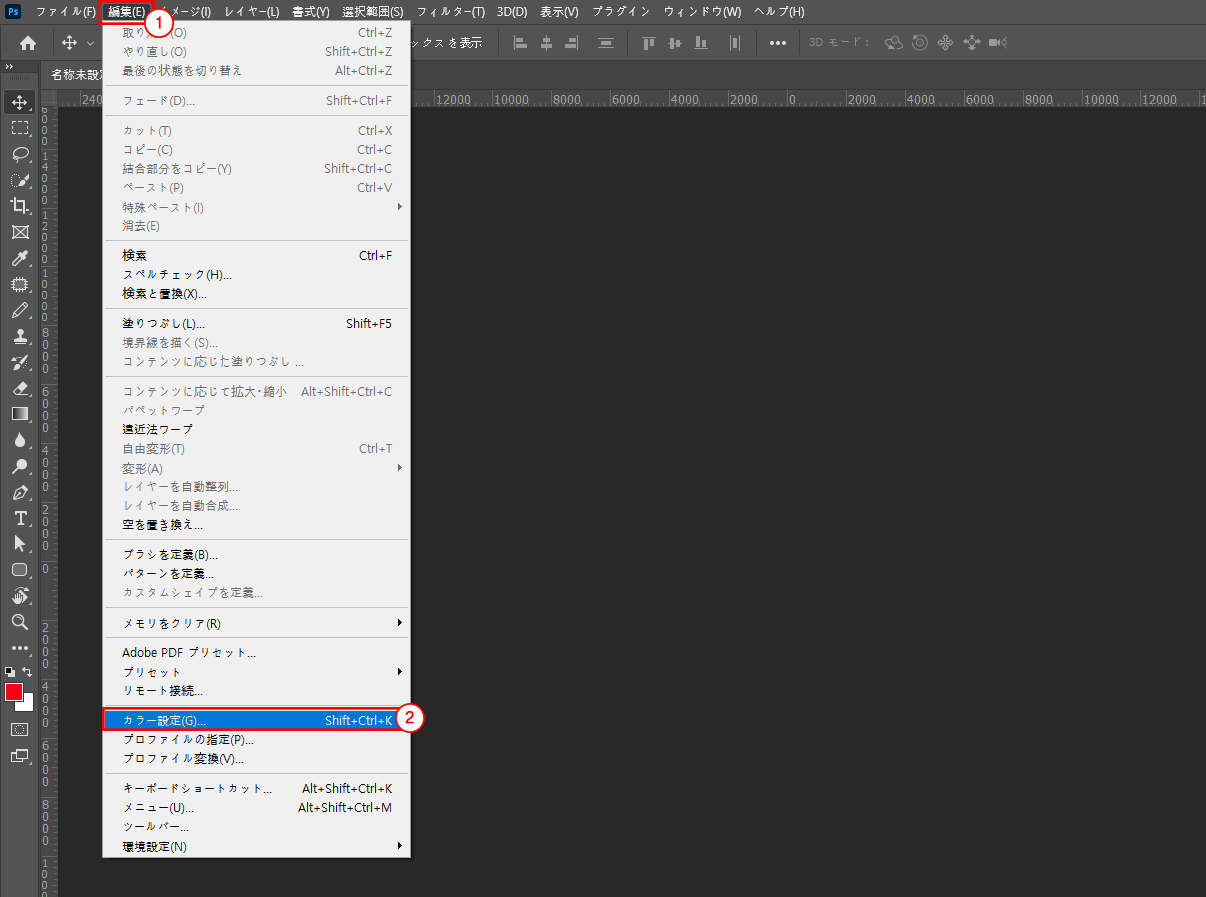
2.「カラー設定」→「設定」→「プレプリス用-日本2」を選択し「OK」をクリックして適用してください。
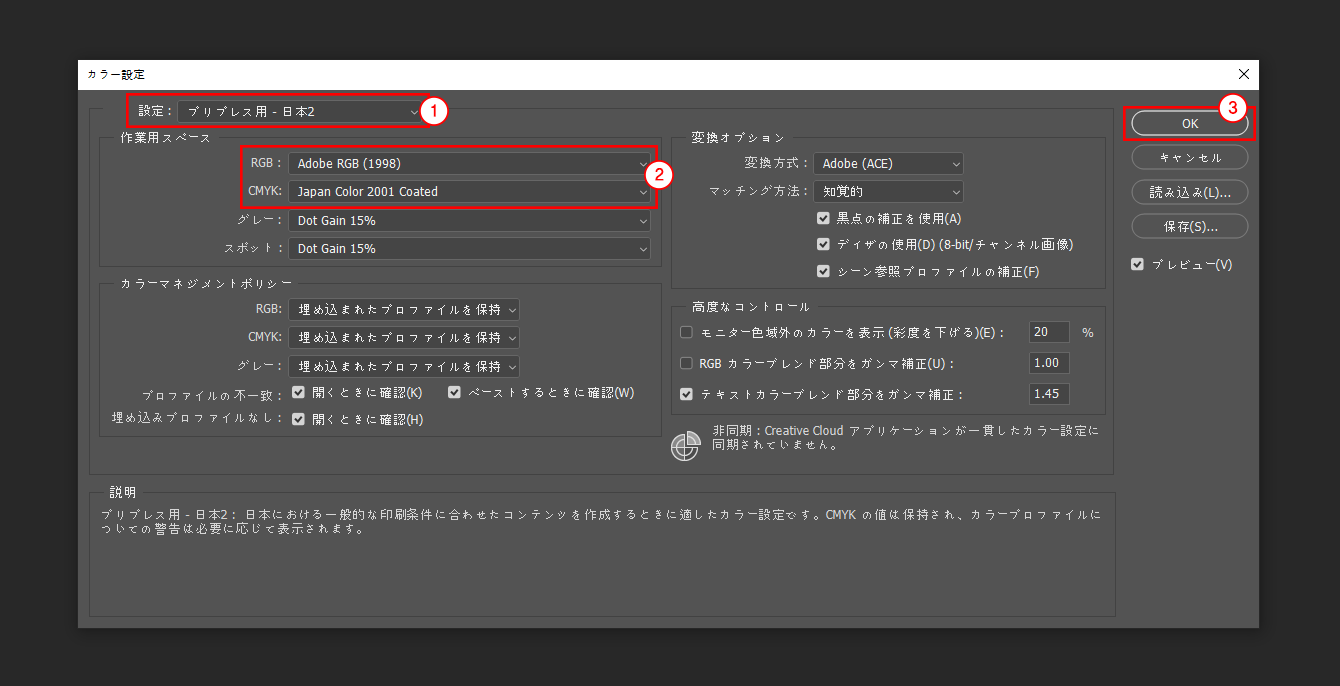
2.データの取り扱いよくある質問リスト
1Q. データはどのファイルが対応可能でしょうか。
1A.取り扱い可能なデータはAi,PSD,PDF, JPEG/JPG,PNGが対応可能です。
スマホに写真や画像があると、スマホからでも簡単注文できます。
お気に入りの写真でオリジナルシールを作成し、簡単な操作で気軽に作成が可能です。
お手元のスマホから注文ができ、友達や家族などにちょっとしたプレゼントとして送ることもできます。
2Q. データがアップロードできません。
2A.考えられる原因は以下の通りが挙げられます。
①画像の拡張子
スマートフォンで撮影した写真はJPGまたはPNG形式で保存されることが多いですが、エラーが表示される場合アップしようとしている画像の拡張子を一度ご確認ください。
②推奨以外のブラウザの利用
また、推奨ブラウザ以外の場合は、正常に作動しない場合があります。
Google Chrome最新版などの推奨環境で操作をお願いいたします。
③通信環境が不安である
公共スペースで利用するfree Wi-Fiや、スマホ端末のテザリング機能等は通信速度が遅い傾向にあります。
安定した通信環境で操作するようにお願いいたします。
3Q. データ不良の連絡がきましたがどうしたらいいですか。
3A. メールの内容に"データ不備"のご案内があります。そちらの内容を確認して、データを修正後再アップロードをお願いします。
データ不備内容でご理解が難しい点等ございましたら、一度カスタマーサポートまでご連絡ください。
4Q. ファイルが1つしか入稿できません。
4A. 入稿できるファイルは1つの注文につき1ファイルとなっております。
複数のファイルで入稿をご希望の際は、圧縮機能をご利用くださいましてZIP形式でご入稿していただけますようお願いいたします。
5Q. データは何でつくればいいでしょうか。
5A. フレームステッカーは写真をデザイン編集機能でもあるエディタをご利用してご作成ください。
スマホから写真/画像一枚からでのご作成も上記の商品はご対応が可能でございます。
その他の商品はillustratorとphotoshopというデザイン専門アプリケーションをご利用して、作成していただいたデータが受付可能となっております。
6Q.持ち込みデータで印刷は可能ですか。
6A. 大変申し訳ございませんがネット印刷サービスですので、オンラインでアップロードしていただいたデータだけがご対応可能です。
郵送、コピー、FAXでの原稿データはお受付いたしておりません。予めご了承願います。
7Q. 容量が重くてデータがアップロード完了しません。
7A. 容量が大きくアップロードが完了できない場合は、大容量データ転送サービスが便利です。
ギガファイル便(200Gまで)→https://gigafile.nu/
データ便 (100MBまで) →http://www.datadeliver.net/
おくりん坊(250MBまで) →http://okurin.bitpark.co.jp/
firestorege (250MBまで) →http://firestorage.jp/
上記の以外のデータ転送サービスもご利用できます。
データ入稿で「データ保管先URLの入力」→「URL」に該当のURLをご入力ください。
また、ファイルのパスワード等がございましたら「メモ」欄にそちらの、パスワードをご入力してください。
(「メモや伝達事項等がございましたらご入力をお願いします。」をクリックすると、「メモ」がご入力できる入力フォームが出てきます)
その他、データに関するメモ等がございましたら、ご自由にご入力ください。
データチェック確認の際にチェックし、ご連絡を差し上げます。
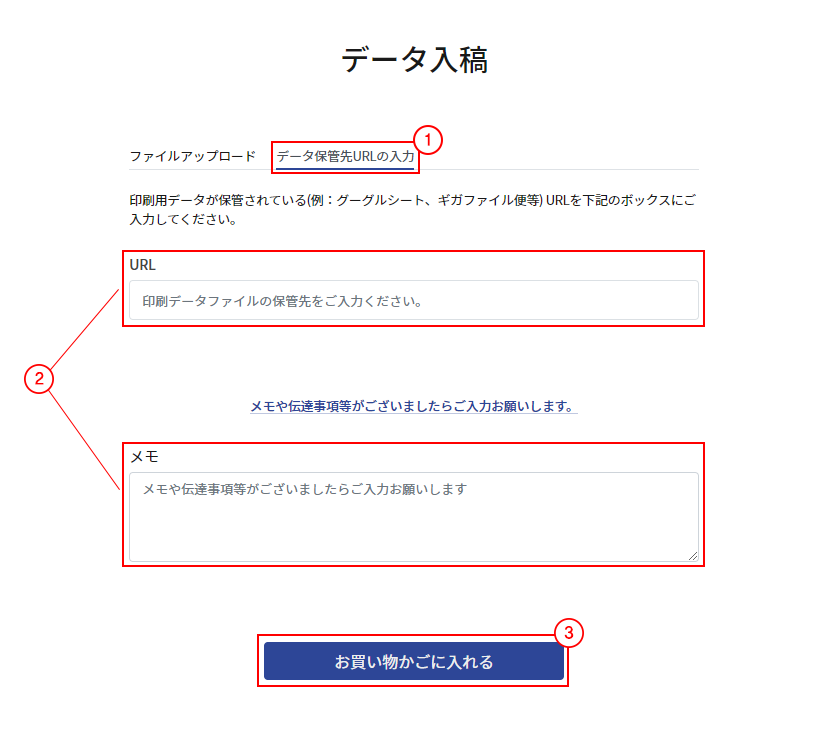
8Q. 手書きデザインのデータは入稿可能でしょうか。
8A. 大変申し訳ございませんが、手書きでのデータは取り扱っておりません。
3.データ作成方法よくある質問リスト
1Q. カットパスとはなんですか?
1A. シールステッカーのデータには必ずステッカーを剥がす位置、「カットパス」が必要です。
2Q. カットパスはどうやって数えますか?
2A.制作したカットパスを選択してください。
「ウィンドウ」→「ドキュメント情報」→「ドキュメント情報パレット右上」をクリックして、「オブジェクト」を選択。
「クローズパス」のドキュメント数が「カットパス数」となります。
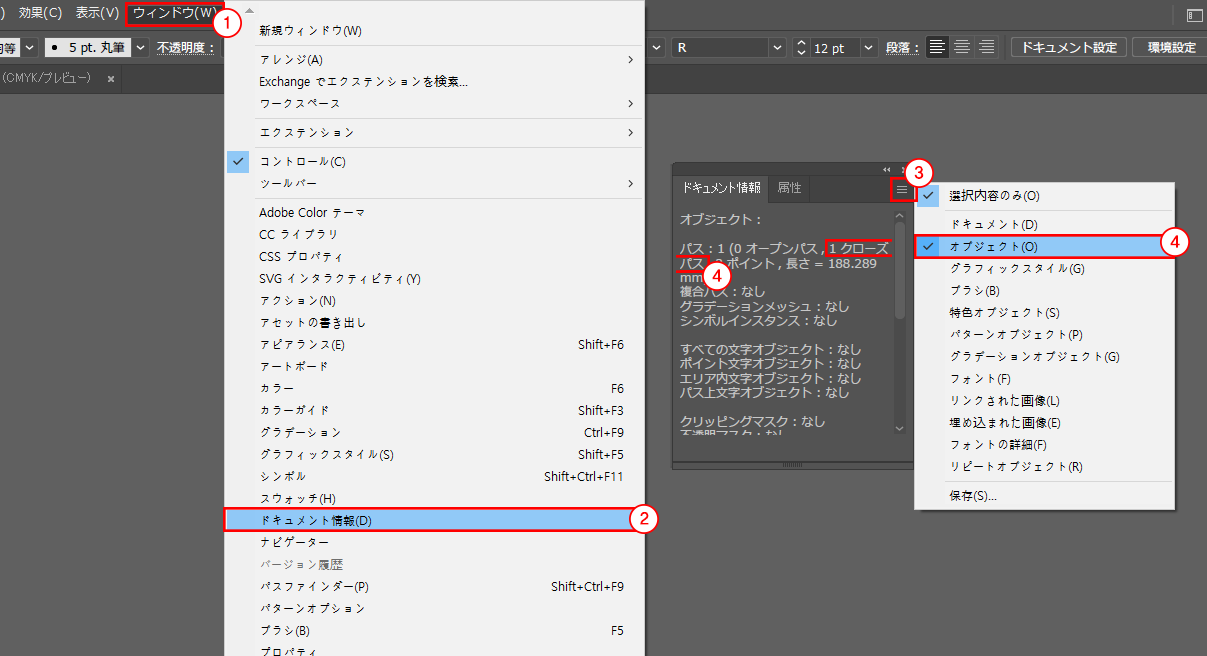
3Q. カットパスの作成方法がわかりません。
3A. ステッカーのデータにはカットパスが必要となっております。カットパスを行ってご入稿ください。
カットパスの作成方法については、「カットパスの作成方法」で詳しくご案内をしております。
こちらからご確認ください。



